| 丂丂丂丂丂丂丂丂丂丂丂丂撪憻僴乕僪僨傿僗僋偺憹愝 | |
| Suzulan > 僐儞僺儏乕僞 > |
| 丂丂丂丂丂丂丂丂丂丂丂丂撪憻僴乕僪僨傿僗僋偺憹愝 | |
 撍慠偱偡偑丄傕偟僷僜僐儞偺摦嶌偑偍偐偟偔側偭偰偒偨帪偼偳偆偟傑偡偐丠丂僷僜僐儞偵娭偡傞傛傎偳偺僗僉儖傪帩偪崌傢偣偰偄側偄尷傝丄扤偟傕晅懏偺儕僇僶儕CD傪巊梡偟偰儊乕僇弌壸忬懺偵栠偡偙偲傪峫偊傞偱偟傚偆丅偲偙傠偱嵟嬤偺僷僜僐儞偵偼儕僇僶儕CD偑晅懏偟偰偄側偄傕偺偑懡偔側偭偰偒偰偄傑偡偹丅偦偺偐傢傝偵僴乕僪僨傿僗僋乮埲壓丄HD偲婰弎偟傑偡丅乯偵儕僇僶儕椞堟偑愝掕偝傟偰偄偰丄偙偙偵儕僇僶儕傪幚峴偡傞偨傔偺僾儘僋儔儉偑彂偒崬傑傟偰偄傑偡丅儐乕僓偼偙偺僾儘僌儔儉傪婲摦偟偰儊乕僇弌壸忬懺偵栠偡偙偲偑偱偒傞傛偆偵側偭偰偄傑偡丅偱偼偙偺HD偑夡傟偨傜偳偆側傞偱偟傚偆偐丠丂寢榑偐傜偄偆偲丄乭偼偄偦傟傑乣偱乣傛乣乭偲偄偆偙偲偵側傝傑偡丅儐乕僓帺恎偱僔僗僥儉傪夞暅偡傞偙偲偼晄壜擻偵側傝丄儊乕僇廋棟偵弌偝側偗傟偽側傝傑偣傫丅曐忈婜娫拞偱偁傟偽柍椏偱廋棟偟偰偔傟傑偡偑丄偣偄偤偄峸擖屻1擭娫偱偡丅偦傫側僔僗僥儉偲偼業抦傜偢丄昅幰偼峸擖屻偵儕僇僶儕CD偑晅懏偟偰偄側偄偙偲偵婥偑偮偒丄埲棃偄偮HD偑夡傟傞偐價僋價僋偟偰巊梡偟偰偄傑偟偨丅儊乕僇偵儕僇僶儕CD傪嶌惉偡傞棤媄側偳偼側偄偺偐徠夛偟傑偟偨偑丄乽偁傝傑偣傫両乿偲偮傟側偄曉帠偱偡丅側傜偽帺恎偱杊塹偡傞傎偐偁傝傑偣傫丅峫偊偨偺偑撪憻HD傪憹愝偟丄峸擖帪偵價儖僪偝傟偰偄傞HD偺撪梕傪僀儊乕僕僶僢僋傾僢僾偟偰巊梡偡傞曽朄偱偡丅峸擖帪價儖僪偺HD偼僷僜僐儞杮懱偵憰拝偟偨傑傑僔僗僥儉偐傜愗傝棧偟丄乭恄條乭偲偟偰曐娗偟偰偍偒傑偡丅偲偼偄偆傕偺偺偙傫側偙偲偑偆傑偔偱偒傞偺偱偟傚偆偐丠偲傝偁偊偢僄僀儎僢偱幚尡偟偰傒偨偲偙傠丄僆僀僆僀偆傑偔偄偭偨傛丅v(^^
偙傟偱HD偑偄偮夡傟偰傕埨怱偱偡丅側偵偟傠乭恄條乭偑僶僢僋偵峊偊偰偄傞傢偗偱偡偐傜丒丒丒丅偲偄偆傢偗偱憹愝偟偨HD偱僔僗僥儉傪摦偐偡曽朄傪徯夘偟傑偡丅偍寛傑傝偺暥尵偱偡偑丄偙偺曽朄傪幚巤偟偨寢壥丄偄偐側傞懝奞偑惗偠偰傕昅幰偑愑擟傪晧偆傕偺偱偼偁傝傑偣傫丅幚巤偡傞応崌偼慡偰帺屓愑擟偱偡丅傑偨僷僜僐儞弶怱幰偺曽偵偼偍姪傔偱偒傑偣傫丅崱夞幚尡偟偨僷僜僐儞丄憹愝HD僪儔僀僽偍傛傃僣乕儖偲偟偰巊梡偟偨僀儊乕僕僶僢僋傾僢僾僜僼僩側偳偼埲壓偺偲偍傝偱偡丅慻傒崌傢偣偵傛偭偰偼丄偄傢備傞乭憡惈乭偺栤戣傗儊乕僇枅偵堎側傞儕僇僶儕僾儘僌儔儉偺僜僼僩揑梫場側偳偱丄偆傑偔偄偐側偄壜擻惈偑偁傝傑偡丅傑偨杮曽朄埲奜偵傕丄傛傝儀僞乕側曽朄偑庬乆偁傞偲巚偄傑偡丅偦偺曈傕峫椂偟偰丄偁偔傑偱傕嶲峫掱搙偵偛棗偔偩偝偄丅 撍慠偱偡偑丄傕偟僷僜僐儞偺摦嶌偑偍偐偟偔側偭偰偒偨帪偼偳偆偟傑偡偐丠丂僷僜僐儞偵娭偡傞傛傎偳偺僗僉儖傪帩偪崌傢偣偰偄側偄尷傝丄扤偟傕晅懏偺儕僇僶儕CD傪巊梡偟偰儊乕僇弌壸忬懺偵栠偡偙偲傪峫偊傞偱偟傚偆丅偲偙傠偱嵟嬤偺僷僜僐儞偵偼儕僇僶儕CD偑晅懏偟偰偄側偄傕偺偑懡偔側偭偰偒偰偄傑偡偹丅偦偺偐傢傝偵僴乕僪僨傿僗僋乮埲壓丄HD偲婰弎偟傑偡丅乯偵儕僇僶儕椞堟偑愝掕偝傟偰偄偰丄偙偙偵儕僇僶儕傪幚峴偡傞偨傔偺僾儘僋儔儉偑彂偒崬傑傟偰偄傑偡丅儐乕僓偼偙偺僾儘僌儔儉傪婲摦偟偰儊乕僇弌壸忬懺偵栠偡偙偲偑偱偒傞傛偆偵側偭偰偄傑偡丅偱偼偙偺HD偑夡傟偨傜偳偆側傞偱偟傚偆偐丠丂寢榑偐傜偄偆偲丄乭偼偄偦傟傑乣偱乣傛乣乭偲偄偆偙偲偵側傝傑偡丅儐乕僓帺恎偱僔僗僥儉傪夞暅偡傞偙偲偼晄壜擻偵側傝丄儊乕僇廋棟偵弌偝側偗傟偽側傝傑偣傫丅曐忈婜娫拞偱偁傟偽柍椏偱廋棟偟偰偔傟傑偡偑丄偣偄偤偄峸擖屻1擭娫偱偡丅偦傫側僔僗僥儉偲偼業抦傜偢丄昅幰偼峸擖屻偵儕僇僶儕CD偑晅懏偟偰偄側偄偙偲偵婥偑偮偒丄埲棃偄偮HD偑夡傟傞偐價僋價僋偟偰巊梡偟偰偄傑偟偨丅儊乕僇偵儕僇僶儕CD傪嶌惉偡傞棤媄側偳偼側偄偺偐徠夛偟傑偟偨偑丄乽偁傝傑偣傫両乿偲偮傟側偄曉帠偱偡丅側傜偽帺恎偱杊塹偡傞傎偐偁傝傑偣傫丅峫偊偨偺偑撪憻HD傪憹愝偟丄峸擖帪偵價儖僪偝傟偰偄傞HD偺撪梕傪僀儊乕僕僶僢僋傾僢僾偟偰巊梡偡傞曽朄偱偡丅峸擖帪價儖僪偺HD偼僷僜僐儞杮懱偵憰拝偟偨傑傑僔僗僥儉偐傜愗傝棧偟丄乭恄條乭偲偟偰曐娗偟偰偍偒傑偡丅偲偼偄偆傕偺偺偙傫側偙偲偑偆傑偔偱偒傞偺偱偟傚偆偐丠偲傝偁偊偢僄僀儎僢偱幚尡偟偰傒偨偲偙傠丄僆僀僆僀偆傑偔偄偭偨傛丅v(^^
偙傟偱HD偑偄偮夡傟偰傕埨怱偱偡丅側偵偟傠乭恄條乭偑僶僢僋偵峊偊偰偄傞傢偗偱偡偐傜丒丒丒丅偲偄偆傢偗偱憹愝偟偨HD偱僔僗僥儉傪摦偐偡曽朄傪徯夘偟傑偡丅偍寛傑傝偺暥尵偱偡偑丄偙偺曽朄傪幚巤偟偨寢壥丄偄偐側傞懝奞偑惗偠偰傕昅幰偑愑擟傪晧偆傕偺偱偼偁傝傑偣傫丅幚巤偡傞応崌偼慡偰帺屓愑擟偱偡丅傑偨僷僜僐儞弶怱幰偺曽偵偼偍姪傔偱偒傑偣傫丅崱夞幚尡偟偨僷僜僐儞丄憹愝HD僪儔僀僽偍傛傃僣乕儖偲偟偰巊梡偟偨僀儊乕僕僶僢僋傾僢僾僜僼僩側偳偼埲壓偺偲偍傝偱偡丅慻傒崌傢偣偵傛偭偰偼丄偄傢備傞乭憡惈乭偺栤戣傗儊乕僇枅偵堎側傞儕僇僶儕僾儘僌儔儉偺僜僼僩揑梫場側偳偱丄偆傑偔偄偐側偄壜擻惈偑偁傝傑偡丅傑偨杮曽朄埲奜偵傕丄傛傝儀僞乕側曽朄偑庬乆偁傞偲巚偄傑偡丅偦偺曈傕峫椂偟偰丄偁偔傑偱傕嶲峫掱搙偵偛棗偔偩偝偄丅 |
||
| 丂丂丂亂 幚尡偵巊梡偟偨婡庬偍傛傃巊梡僜僼僩摍 亃 丂丂丒僷僜僐儞杮懱 丗 SOTEC PC-Station (PX-9513P) 僨傿僗僋僩僢僾僷僜僐儞 丂丂丂丂丂丂丂僾儘僙僢僒 Intel Core2 6320 1.86GHz丂, 儊儌儕 2.00GB 乮峸擖帪 1.00GB乯 丂丂丒OS 丗 Windows Vista Home Premium Service Pack1 丂丂丒憹愝HD僪儔僀僽 丗 HITACHI Global Storage 幮 HDT721064SLA360 丂丂丂丂丂丂丂夞揮悢 7,200rpm , 梕検 640GB , Buffer 16MB , Serial ATA嘦, 3.5僀儞僠撪憼梡HDD 丂丂丒僀儊乕僕僶僢僋傾僢僾僜僼僩 丗 Acronis True Image 11 Home |
||
| 丂丂 | 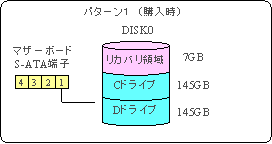 仭僷僞乕儞侾仭 仭僷僞乕儞侾仭SOTEC PC-Station (PX-9513P)偺峸擖帪偺忬懺偱偡丅價儖僪偝傟偰偄傞HD偼梕検320GB偱儅僓乕儃乕僪偺S-ATA抂巕1斣偵愙懕偝傟DISK0偲偟偰擣幆偝傟偰偄傑偡丅傑偨DISK0偼3偮偺僷乕僥傿乕僔儑儞偵暘妱偝傟偰偄偰丄偦傟偧傟丄儕僇僶儕椞堟丒C僪儔僀僽丒D僪儔僀僽偲偟偰擣幆偝傟偰偄傑偡丅偙傟傜偺椞堟偼丄乽僗僞乕僩乿仺乽僐儞僺儏乕僞乿傪塃僋儕僢僋仺娗棟仺 婰壇堟偺乽僨傿僗僋偺娗棟乿傪慖戰偡傞偲妋擣偱偒傑偡丅僷僜僐儞傪儊乕僇弌壸帪忬懺偵栠偡偵偼丄棫偪忋偘帪偵F8僉乕傪墴壓偟丄儕僇僶儕椞堟偵彂偒崬傑傟偰偄傞弶婜愝掕僾儘僌儔儉傪婲摦偟傑偡丅偟偨偑偭偰側傫傜偐偺尨場偱DISK0偑屘忈偟丄儕僇僶儕椞堟偑攋夡偝傟偰偄傞偲丄弶婜愝掕僾儘僌儔儉偑婲摦偱偒偢丄儐乕僓僒僀僪偐傜儊乕僇弌壸帪偺弶婜忬懺偵栠偡偙偲偼晄壜擻偵側傝傑偡丅 |
|||
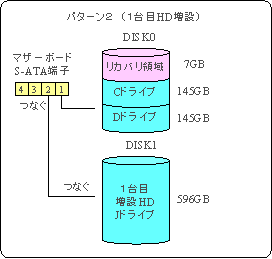 仭僷僞乕儞俀仭 仭僷僞乕儞俀仭峸擖帪偵價儖僪偝傟偰偄傞HD偼扨側傞C僪儔僀僽丒D僪儔僀僽偺傒側傜偢丄儕僇僶儕傪偡傞偨傔偺僾儘僌儔儉偑娷傑傟偰偄傞偨傔旕忢偵廳梫偱偡丅偦偙偱僷僜僐儞杮懱撪憻梡偺HD傪憹愝偟DISK0偺僋儘乕儞傪嶌惉偟懳墳偡傞偙偲偵偟傑偟偨丅巊梡偟偨HD偼梕検640GB乮僼僅乕儅僢僩帪梕検丗596GB乯偺HITACHI Global Storag 幮 HDT721064SLA360偱偡丅HD傪僷僜僐儞杮懱偵僙僢僩偟儅僓乕儃乕僪偺S-ATA抂巕2斣偵愱梡働乕僽儖偱愙懕偟傑偡丅摨帪偵僷僜僐儞杮懱懁偵梡堄偝傟偰偄傞揹尮働乕僽儖傕愙懕偟傑偡丅偙偺忬懺偱僷僜僐儞傪棫偪忋偘傞偲憹愝偝傟偨HD偼DISK1偲偟偰擣幆偝傟帺摦揑偵僪儔僀僶偑僀儞僗僩乕儖偝傟傑偡丅偟偐偟丄傑偩僆僼儔僀儞忬懺偱枹僼僅乕儅僢僩偺偨傔Windows Vista (埲壓丄Windows 偲婰弎偟傑偡丅)忋偱儐乕僓偑巊梡偱偒傞僪儔僀僽偲偟偰偼擣幆偝傟偰偄傑偣傫丅擣幆偝偣傞偨傔偵偼婰帠枛旜偺"乮拲1乯丗憹愝HD偺僔僗僥儉慻傒崬傒曽朄"傪嶲徠偟偰偔偩偝偄丅擣幆偝傟傞僪儔僀僽柤偼僷僜僐儞偵傛偭偰堎側傝傑偡偑丄SOTEC PC-Station (PX-9513P)偺応崌丄俰僪儔僀僽偲偟偰擣幆偝傟傑偡丅偙偙傑偱偺嶌嬈偑廔椆偡傞偲憹愝偟偨HD偼儐乕僓偑Windous忋偱巊梡偱偒傞忬懺偵側傝傑偡丅 |
||||
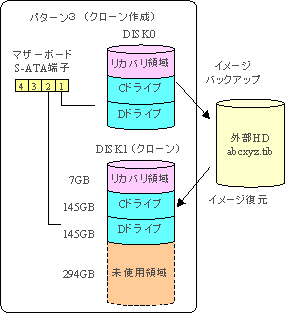 仭僷僞乕儞俁仭 仭僷僞乕儞俁仭僀儊乕僕僶僢僋傾僢僾僜僼僩偵傛傝丄DISK0偺僋儘乕儞傪DISK1偵嶌惉偟傑偡丅僀儊乕僕僶僢僋傾僢僾偲偼僷乕僥傿乕僔儑儞忣曬傪娷傔偨DISK0偺撪梕傪丄傑傞偛偲DISK1偵僐僺乕偡傞偙偲偱偡丅偮傑傝DISK1偼DISK0偺僋儘乕儞偵側傝傑偡丅巊梡偟偨僜僼僩偼丄Acronis True Image 11 Home偱偡丅婛偵C僪儔僀僽偵僀儞僗僩乕儖偝傟偰偄傞傕偺偲偟偰愢柧偟傑偡偑丄偙偙偱僀儞僗僩乕儖偟偰傕偐傑偄傑偣傫丅Acronis True Image 11 Home 傪婲摦偟丄DISK0偺撪梕傪堦扷庤帩偪偺奜晹HD偵僀儊乕僕僶僢僋傾僢僾偟傑偡丅寢壥丄奜晹HD偵偼奼挘巕偵"tib"偑晅偝傟偨埑弅傾乕僇僀僽僼傽僀儖偑嶌惉偝傟傑偡丅側偍奜晹HD偵偼廫暘側嬻偒梕検偑昁梫偱偡丅崱夞丄DISK0偺巊梡椞堟偑65GB偺忬懺偱僶僢僋傾僢僾偟偨偲偙傠丄奜晹HD偵偼栺37GB偵埑弅偝傟偨傾乕僇僀僽僼傽僀儖偑偱偒傑偟偨丅埑弅偝傟偰偄傞偲偼偄偊悢廫GB偺戝梕検僼傽僀儖偑惗惉偝傟傑偡丅僶僢僋傾僢僾偑姰椆偟偨傜崱搙偼奜晹HD偵偱偒偨傾乕僇僀僽僼傽僀儖偐傜DISK1偵僀儊乕僕暅尦傪幚峴偟傑偡丅寢壥丄DISK1偵偼DISK0偲摨偠僀儊乕僕偑揥奐偝傟傑偡丅崱夞巊梡偟偨DISK1偺HD梕検偼DISK0偺2攞偺梕検偑偁傞偨傔294GB偺枹巊梡椞堟偑偱偒傑偡偑丄Windows偐傜傒傞偲DISK0偲傑偭偨偔摨偠僀儊乕僕乮僋儘乕儞乯偑偱偒偨偙偲偵側傝傑偡丅側偍僶僢僋傾僢僾偍傛傃暅尦曽朄偼婰帠枛旜偺"乮拲2乯丗Acronis True Image 11 Home偺憖嶌曽朄"傪嶲徠偟偰偔偩偝偄丅 |
||||
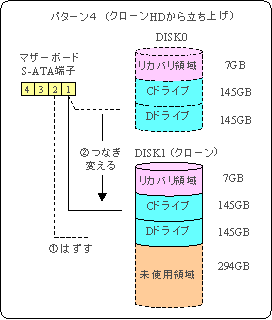 仭僷僞乕儞係仭 仭僷僞乕儞係仭DISK1乮僋儘乕儞乯偐傜Windows傪棫偪忋偘傞嶌嬈傪偟傑偡丅棫偪忋偘偺慜偵師偺嶌嬈傪峴偄傑偡丅嘆僷僞乕儞俀偱DISK1偵愙懕偟偨S-ATA僐僱僋僞傪偼偢偟傑偡丅恾偵偼帵偝傟偰偄傑偣傫偑揹尮僐僱僋僞傕摨帪偵偼偢偟傑偡丅嘇DISK0偺S-ATA僐僱僋僞傪偼偢偟DISK1偵偮側偓曄偊偊傑偡丅摨條偵揹尮僐僱僋僞傕DISK0偐傜DISK1傊偮側偓曄偊傑偡丅偙傟偱DISK0偼暔棟揑偵僔僗僥儉偐傜愗傝棧偝傟丄DISK1偑儅僓乕儃乕僪偺S-ATA抂巕1斣偵愙懕偝傟偨忬懺偵側傝傑偡丅嘆偱偼偢偟偨S-ATA働乕僽儖偍傛傃揹尮働乕僽儖偼屻偐傜巊偄傑偡偺偱丄偦偺傑傑梀偽偣偰偍偒傑偡丅嶌嬈偑姰椆偟偨傜僷僜僐儞偺揹尮傪擖傟傑偡丅偙傟傑偱峴偭偰偒偨堦楢偺岺掱偑偡傋偰偆傑偔偄偭偰偄傞偲丄Windows偑棫偪忋偑偭偰偒傑偡丅棫偪忋偑傝屻丄僔僗僥儉傪妋擣偡傞偲僷僞乕儞侾偱巊梡偟偰偄偨忬懺偑偦偺傑傑堷偒宲偑傟偰偄傞偼偢偱偡丅儐乕僓嶌惉偺僼傽僀儖椶偼傕偪傠傫丄儊乕儖傗僽儔僂僓側偳偺愝掕忣曬傕偡傋偰偦偭偔傝堷偒宲偑傟傑偡丅偟偨偑偭偰埲屻偙偺傑傑塣梡偵嫙偟偰傕偐傑傢側偄傢偗偱偡丅丒丒丒偑丄枹巊梡椞堟偑偄偐偵傕傕偭偨偄側偄偱偡偹丅偣偭偐偔640GB偺HD傪憹愝偟偨偺偵丄僋儘乕儞偱偁傞偑備偊偵峸擖帪價儖僪偺320GB丒HD偲摨儗儀儖偱埖傢傟偰偄傞偐傜偱偡丅偙傟傪夝徚偡傞偨傔師僷僞乕儞偱HD儕僇僶儕傪幚峴偟傑偡丅側偍Windws偼丄DISK1偑儅僓乕儃乕僪偺S-ATA抂巕1斣偵偮側偑偭偰偄傞偨傔棫偪忋偑傝屻偼DISK0偲偟偰擣幆偝傟傑偡丅偟偐偟僋儘乕儞僨傿僗僋偱偁傞偙偲偵曄傢傝偼偁傝傑偣傫丅 |
||||
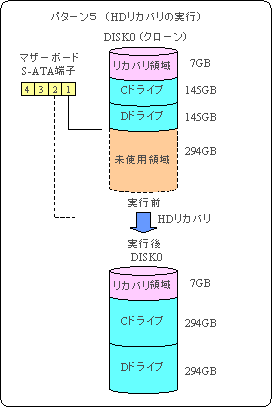 仭僷僞乕儞俆仭 仭僷僞乕儞俆仭枹巊梡椞堟傕儐乕僓椞堟偲偟偰巊梡偱偒傞傛偆偵偡傞偨傔偵HD儕僇僶儕傪幚峴偟傑偡丅幚偼枹巊梡椞堟傪巊梡壜擻忬懺偵偡傞偙偲傛傝傕丄嶌惉偟偨僋儘乕儞僨傿僗僋偐傜HD儕僇僶儕僾儘僌儔儉偑惓忢偵婲摦偱偒傞忬懺偵側偭偰偄傞偐斲偐偺曽偑廳梫偱偡丅婲摦偱偒側偗傟偽丄崱夞傢偞傢偞HD傪憹愝偟偨堄枴傪幐偆偐傜偱偡丅傑偨丄傗偭偰傒側偗傟偽暘偐傜側偄暘栰偱傕偁傝傑偡丅儊乕僇偵丄乽偁偺乣丄偡偄傑偣乣傫丅僋儘乕儞僨傿僗僋偐傜HD儕僇僶儕偱偒傑偡偐乣丠乿側傫偰幙栤偟偰傕丄乽傢偐傝傑偣傫両乿偺摎偊偑曉偭偰偔傞偙偲偼栚偵尒偊偰偄傑偡丅(^^; 偟偐偟丄HD傪憹愝偟偨堄枴傪帩偨偣傞偨傔偵傕丄僋儘乕儞僨傿僗僋偐傜HD儕僇僶儕偑偱偒傞偙偲傪妋擣偟偰偍偔偙偲偼昁恵忦審偱偡丅傑偁丄壖偵幐攕偟偰Windows偑棫偪忋偑傜側偄傛偆側忬懺偵娮偭偰傕丄婛偵僷僞乕儞係偱儊乕僇價儖僪偺DISK0偑"恄條"偲偟偰峊偊偝偣偨忬懺偵側偭偰偄傞偺偱偙偙偼價僋價僋偣偢丄僄僀儎僢偱恑傒傑偡丅幚峴偡傞偵偁偨偭偰丄廳梫側拲堄揰偑偁傝傑偡丅偦傟偼HD儕僇僶儕傪幚峴偡傞偙偲偵傛傝僋儘乕儞偑僋儘乕儞偱偼側偔側傞偙偲偱偡丅婛偵曐懚偝傟偰偄傞僼傽僀儖傗愝掕忣曬側偳偑僉儗僀僒僢僷儕儊乕僇弌壸帪偺忬懺偵弶婜愝掕偝傟偰偟傑偄幐傢傟偰偟傑偟傑偡丅嬶懱揑偵偼 丂丒僀儞僞乕僱僢僩僄僋僗僾儘乕儔偺"偍婥偵擖傝" 丂丒儊乕儖傾僇僂儞僩丂丂丒儊乕儖儊僢僙乕僕丂丂丒儊乕儖傾僪儗僗挔 丂丒僨傿僗僋僩僢僾夋柺偺愝掕忣曬 丂丒儐乕僓帿彂 丂丒儐乕僓偑嶌惉丒捛壛偟偨僼傽僀儖乮暥彂僼傽僀儖傗夋憸僼傽僀儖乯 丂丒峸擖屻丄儐乕僓偑僀儞僗僩乕儖偟偨傾僾儕働僔儑儞僜僼僩 側偳偱偡丅戝帠側僼傽僀儖側偳偼偁傜偐偠傔奜晹HD傗CD儊僨傿傾側偳偵僶僢僋傾僢僾偟偰偍偔偙偲傪偍姪傔偟傑偡丅僼傽僀儖偺僶僢僋傾僢僾曽朄傗栠偟曽朄偼SOTEC PC-Station (PX-9513P)偺儅僯儏傾儖偵徻偟偔婰嵹偝傟偰偄傑偡丅偙傟傜偺弨旛偑姰椆偟偨傜丄SOTEC PC-Station (PX-9513P)偺HD儕僇僶儕傪幚峴偟傑偡丅儕僇僶儕偺曽朄偼婰帠枛旜偺"乮拲3乯丗SOTEC PC-Station (PX-9513P) HD儕僇僶儕曽朄"傪嶲徠偟偰偔偩偝偄丅儕僇僶儕偑惉岟偟偨傜丄儊乕僇弌壸帪偺忬懺偱棫偪忋偑傝傑偡偺偱丄僷僜僐儞晅懏偺儅僯儏傾儖傪嶲徠偟丄Windows側偳偺弶婜僙僢僩傾僢僾傪峴偄傑偡丅偁偲偼乽僗僞乕僩乿仺乽僐儞僺儏乕僞乿偱丄C僪儔僀僽偍傛傃D僪儔僀僽偺梕検偑丄偍偺偍偺294GB偵奼挘偝傟偰偄傞偙偲傪妋擣偟傑偡丅傾僾儕働僔儑儞僜僼僩偺嵞僀儞僗僩乕儖傗HD儕僇僶儕慜偵僶僢僋傾僢僾偟偰偍偄偨僼傽僀儖椶偼偙偙偱栠偟傑偡丅 |
||||
 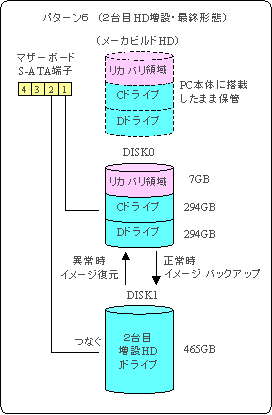 仭僷僞乕儞俇仭 仭僷僞乕儞俇仭捠忢偼僷僞乕儞俆偺忬懺偱巊梡奐巒OK偱偡丅丒丒丒偑丄傕偆彮偟梸挘偭偰傒傑偡丅偦傟偼埲屻偺儊儞僥僫儞僗傪梕堈偵偡傞偨傔僶僢僋傾僢僾傾乕僇僀僽僼傽僀儖曐懚偺偨傔偺HD傪憹愝偡傞偙偲偱偡丅1戜栚偵憹愝偟偨HITACHI Global Storage幮 HDT721064SLA360 HD偑SOTEC PC-Station (PX-9513P)偱巊梡偱偒傞 乮憡惈偑傛偄 乯 偙偲偑妋擣偝傟傑偟偨偺偱摨宯楍偺HDP725050GLA360 HD(500GB)傪巊梡偟傑偟偨丅憹愝曽朄偼僷僞乕儞係偱偼偢偟偰偍偄偨丄儅僓乕儃乕僪偺S-ATA抂巕俀斣偐傜偺働乕僽儖偍傛傃揹尮働乕僽儖傪憹愝偟偨HD偵愙懕偟丄僷僞乕儞俀乮侾戜栚HD憹愝乯偱愢柧偟偨庤弴偲摨條偵丄憹愝HD傪僼僅乕儅僢僩丄僔僗僥儉偵慻傒崬傓偩偗偱偡丅偙傟偱DISK1丄俰僪儔僀僽乮465GB乯偲偟偰擣幆偝傟傑偡丅幨恀偼嵟廔宍懺偺僷僜僐儞撪晹傪嶣塭偟偨傕偺偱丄3戜偺HD偑PC杮懱偵廂傑偭偰偄傑偡丅儊乕僇價儖僪偺HD偼揹尮偍傛傃S-ATA働乕僽儖偑偼偢偝傟僔僗僥儉偐傜暔棟揑偵愗傝棧偝傟偨忬懺偱"恄條"偲偟偰偙偺傑傑曐娗偟偰偍偒傑偡丅DISK0偑攋夡偝傟峏偵Acronis True Image 11 Home偐傜傕暅尦晄擻偵娮偭偨帪偼DISK0偺揹尮偍傛傃S-ATA働乕僽儖傪儊乕僇價儖僪HD偡側傢偪乭恄條乭偵偮側偓曄偊偰棫偪忋偘丄僷僞乕儞俀偐傜偺庤弴偱偵暅尦偑壜擻偵側傝傑偡丅慜弎偺傛偆側抳柦揑屘忈偑側偄尷傝捠忢偼DISK0偲DISK1傪巊偄傑偡丅帪乆偲偄偆偐丄側傞傋偔偙傑傔偵惓忢帪偺DISK0偺撪梕傪DISK1偵僀儊乕僕僶僢僋傾僢僾偟偰偍偔偙偲偵傛傝丄僷僜僐儞偵堎忢側摦嶌偑婲偙偭偰傕丄DISK1偺惓忢帪僼傽僀儖偐傜娙扨偵僔僗僥儉偺暅尦乮僀儊乕僕暅尦乯偑偱偒傑偡丅暅尦偵梫偡傞帪娫偼丄惗惉偝傟偨僶僢僋傾僢僾傾乕僇僀僽僼傽僀儖偺梕検偵傛傝堎側傝傑偡偑丄崱夞幚尡偟偨僼傽僀儖梕検37GB偺応崌丄傢偢偐25暘偱姰椆偟傑偡丅HD儕僇僶儕偐傜堦楢偺暅尦嶌嬈傪偟側偗傟偽側傜側偄帠懺偵娮偭偨帪偺偙偲傪憐憸偡傞偲丄偦偺偁傝偑偨偝偼丄庤傪崌傢偣偨偔側傞傎偳愨戝偱偡丅(^^; 暅尦偼僔僗僥儉偺悽戙偑傾乕僇僀僽僼傽僀儖傪嶌惉偟偨帪揰偵栠傞偙偲傪堄幆偟丄僷僞乕儞俆偱帵偟偨僼傽僀儖椶偺僶僢僋傾僢僾傪朰傟偢偵峴偭偰偐傜幚巤偟傑偡丅側偍丄僷僞乕儞俁偱帵偟偨奜晹HD傪丄埲屻偺僀儊乕僕僶僢僋傾僢僾愭HD偲偟偰巊梡偡傞応崌偼昁偢偟傕DISK1偺憹愝偼昁梫偁傝傑偣傫丅偙偺応崌丄撪憻梡HD偵斾妑偟偰僨乕僞揮憲懍搙偑抶偔側傞偨傔丄僶僢僋傾僢僾偍傛傃暅尦偵梫偡傞帪娫偑挿偔側傝傑偡丅昅幰偑僷僞乕儞俁偱巊梡偟偨奜晹HD偼LAN-DISK(I-O DATA HDL-GT Series)偱偟偨偑丄僶僢僋傾僢僾偍傛傃暅尦偵偍偺偍偺1帪娫30暘偐偐傝傑偟偨丅DISK1傪憹愝偟偨屻偼傾儂傜偟偔側偭偰LAN-HD傪僶僢僋傾僢僾愭HD偲偟偰偼巊梡偟偰偄傑偣傫丅側偍UBS愙懕偺奜晹HD偼強帩偟偰偄側偄偨傔強梫帪娫偺妋擣偼偲傟偰偄傑偣傫丅側偍DISK1偼廫暘側梕検傪桳偟偰偄傞偨傔僶僢僋傾僢僾傾乕僇僀僽僼傽僀儖偺曐懚偩偗偱側偔丄C僪儔僀僽傗D僪儔僀僽偵曐懚偟偨儐乕僓僼傽僀儖偺僶僢僋傾僢僾梡偲偟偰傕妶梡偱偒傑偡丅嵟屻偵丄"僀儊乕僕僶僢僋傾僢僾"傪峴偭偨応崌丄偦偺応偱"僀儊乕僕暅尦"偺幚峴傪偍姪傔偟傑偡丅棟桼偼僶僢僋傾僢僾偵傛傝惗惉偝傟偨傾乕僇僀僽僼傽僀儖偱惓忢偵僔僗僥儉偺暅尦偑偱偒傞偙偲傪妋擣偟偰偍偔偨傔偱偡丅埲忋偺岺掱偑偡傋偰惉岟偡傞偲丄SOTEC PC-Station (PX-9513P)偼埨慡偐偮夣揔側僔僗僥儉娐嫬偵僌儗乕僪傾僢僾偟傑偡丅 v(^^; |
||||
| 乮拲1乯丗憹愝HD偺僔僗僥儉慻傒崬傒曽朄 乽僗僞乕僩乿仺乽僐儞僺儏乕僞乿乮塃僋儕僢僋乯仺乽娗棟乿仺乽僨傿僗僋偺娗棟乿仺乽僨傿僗僋 x 晄柧乿晹暘傪塃僋儕僢僋仺乽僨傿僗僋偺弶婜壔乿仺乽OK乿仺乽僼僅乕儅僢僩偟偨偄僨儏僗僋乿乮枹妱傝摉偰乯偺晹暘傪塃僋儕僢僋仺乽怴偟偄僔儞儃儖儃儕儏乕儉乿仺乽師傊乿仺儃儕儏乕儉僒僀僘偼帺摦擣幆偝傟偰偄傞偺偱偦偺傑傑乽師傊乿仺乭師偺僪儔僀僽暥帤傪妱傝摉偰傞乭傪慖戰仺乽師傊乿仺乭偙偺儃儕儏乕儉傪師偺愝掕偱僼僅乕儅僢僩偡傞乭傪慖戰偟丄儃儕儏乕儉儔儀儖乮椺丗乭儘乕僇儖僨傿僗僋乭摍乯傪擖椡仺乽僋僀僢僋僼僅乕儅僢僩乿偵僠僃僢僋仺乽師傊乿仺昞帵偝傟傞愝掕撪梕傪妋擣偟偰仺乽姰椆乿丒丒丒僼僅乕儅僢僩偑巒傑傝傑偡丅廔椆偟偨傜娗棟夋柺傪暵偠丄乽僗僞乕僩乿仺乽僐儞僺儏乕僞乿偱憹愝偟偨HD偑捛壛偝傟偰偄傞偙偲傪妋擣偟傑偡丅SOTEC PC-Station (PX-9513P)偺応崌丄嬻偒梕検偑596GB偺俰僪儔僀僽偲偟偰捛壛偝傟傑偡丅 |
||||
| 乮拲2乯丗Acronis True Image 11 Home偺憖嶌曽朄 亂僶僢僋傾僢僾曽朄亃 Acronis True Image 11 Home傪婲摦仺乽僶僢僋傾僢僾偲暅尦乿仺乽僶僢僋傾僢僾乿仺傛偆偙偦夋柺偱乽師傊乿仺乽僐儞僺儏乕僞偺僶僢僋傾僢僾乿仺乽師傊乿仺乽僨傿僗僋傑偨偼僷乕僥傿乕僔儑儞乿仺乽師傊乿仺僨傿僗僋侾偺僠僃僢僋儃僢僋僗偵僠僃僢僋傪擖傟乮NTFS(C:)丄NTFS(D:)丄HDREC 偺僠僃僢僋儃僢僋僗慡偰偵僠僃僢僋偑擖傝傑偡乯仺側偵傕偣偢乽師傊乿仺僶僢僋傾僢僾偺曐懚愭乮奜晹HD乯傪巜掕偟丄擟堄偺僼傽僀儖柤傪擖椡偟乽師傊乿仺"姰慡僶僢僋傾僢僾"偺儔僕僆儅乕僋傪僆儞偵偟乽師傊乿仺"僨僼僅儖僩偺僆僾僔儑儞傪巊梡偡傞"偺儔僕僆儅乕僋傪僆儞偵偟乽師傊乿仺僐儊儞僩棑偑偱傞偺偱擟堄偵僐儊儞僩傪擖椡偟乽師傊乿仺幚峴偡傞張棟偺堦棗夋柺偑偱傞偺偱撪梕傪妋擣偟仺乽幚峴乿仺僶僢僋傾僢僾張棟偑奐巒偝傟傑偡丅仺張棟偑廔傢偭偨傜丄Acronis True Image 11 Home傪廔椆傑偡丅Windows偑棫偪忋偑傝傑偡偺偱丄奜晹HD傪奐偒奼挘巕偵"tib"偑晅偝傟偨僶僢僋傾僢僾傾乕僇僀僽僼傽僀儖偑嶌惉偝傟偰偄傞偙偲傪妋擣偟傑偡丅 亂暅尦曽朄亃 Acronis True Image 11 Home傪婲摦仺乽僶僢僋傾僢僾偲暅尦乿仺乽僶僢僋傾僢僾乿仺傛偆偙偦夋柺偱乽師傊乿仺僶僢僋傾僢僾傾乕僇僀僽偺慖戰夋柺偐傜奜晹HD偵嶌惉偝傟偰偄傞傾乕僇僀僽僼傽僀儖傪巜掕偟仺乽師傊乿仺"僨傿僗僋傑偨偼僷乕僥傿乕僔儑儞"偺儔僕僆儅乕僋傪僆儞偵偟仺乽師傊乿仺僨傿僗僋侾偺僠僃僢僋儃僢僋僗偵僠僃僢僋傪擖傟乮NTFS(C:)丄NTFS(D:)丄MBR偲僩儔僢僋侽丄HDREC 偺僠僃僢僋儃僢僋僗慡偰偵僠僃僢僋偑擖傝傑偡乯仺乽師傊乿仺暅尦愭偺HD偱偁傞"僨傿僗僋侾"傪傾僋僥傿僽偵偟仺乽師傊乿仺"暅尦愭偺僴乕僪僨傿僗僋偺僷乕僥傿乕僔儑儞傪偡傋偰嶍彍偟偰偐傜暅尦偟傑偡"偺儔僕僆儅乕僋傪僆儞偵偟仺乽師傊乿仺"暿偺僷乕僥傿乕僔儑儞傑偨偼僴乕僪僨傿僗僋傪暅尦偟傑偣傫"偺儔僕僆儅乕僋傪僆儞偵偟仺乽師傊乿仺"僨僼僅儖僩偺僆僾僔儑儞傪巊梡偡傞"偺儔僕僆儅乕僋傪僆儞偵偟仺乽師傊乿仺"暅尦偡傞弨旛偑偱偒傑偟偨丒丒丒"偺夋柺偑偱傞偺偱撪梕傪妋擣偟仺乽幚峴乿仺暅尦張棟偑巒傑傝傑偡丅搑拞丄"嵞婲摦偡傞昁梫偑偁傝傑偡"夋柺偑偱傞偺偱仺乽嵞婲摦乿儃僞儞傪僋儕僢僋仺僷僜僐儞偑嵞婲摦偟丄偟偽傜偔偡傞偲暅尦張棟偺恑峴忬嫷夋柺偑偱偰張棟偑懕峴偝傟傑偡丅仺暅尦張棟偑廔傢傞偲"Windows僄儔乕夞暅"夋柺偑偱傑偡偺偱丄乽Windows傪捠忢婲摦偡傞乿傪慖戰偟仺乽OK乿仺暅尦偝傟偨僔僗僥儉偱Windows偑棫偪忋偑傝傑偡丅 |
||||
| 乮拲3乯丗SOTEC PC-Station (PX-9513P) HD儕僇僶儕曽朄 僷僜僐儞偺揹尮傪擖傟傑偡丅僔僗僥儉偺棫偪忋偑傝搑拞偱"SOTEC"偺儘僑偑昞帵偝傟傑偡丅偙偺儘僑偑徚偊偨捈屻偵"F8"僉乕傪僶僞僶僞偲悢夞墴偟傑偡丅偙偺憖嶌偑儕僇僶儕僾儘僌儔儉偺婲摦巜帵偵側傝傑偡丅昞帵偝傟偨儊僯儏乕偐傜乽僐儞僺儏乕僞偺廋暅乿傪僋儕僢僋仺"擔杮岅尵岅"偵側偭偰偄傞偙偲傪妋擣仺乽師傊乿仺僾儖僟僂儞儊僯儏乕偺儐乕僓堦棗偐傜奩摉儐乕僓乮捠忢 Administrator乯傪慖戰仺乽OK乿仺巊梡偟偰偄傞儘僌僆儞帪偺僷僗儚乕僪傪擖椡仺乽OK乿仺夞暅僣乕儖偺堦棗偐傜乽SOTEC儕僇僶儕僣乕儖乿傪僋儕僢僋仺乽崅搙乿儃僞儞傪僋儕僢僋仺乽HDD偺50%傪C僪儔僀僽偵丄巆傝50%傪D僪儔僀僽偲偡傞乿儃僞儞傪僋儕僢僋仺"HDD偺僨乕僞偼徚偊偰偟傑偟傑偡丅杮摉偵儕僇僶儕傪偟傑偡偐丠"偺妋擣儊僢僙乕僕偵懳偟仺乽偼偄乿仺儕僇僶儕偑巒傑傝傑偡丅偟偽傜偔偡傞偲"儕僇僶儕偑姰椆偟傑偟偨丅僷僜僐儞偺揹尮傪愗傝傑偡"偺儊僢僙乕僕偵懳偟仺乽OK乿仺棫偪忋偘屻丄Windows偺弶婜僙僢僩傾僢僾傪峴偄傑偡丅 |
||||
| *** 2009.11.29 偙偺傑傑偺宍偱Windows Vista Home Premium 偐傜 Windows 7 Home Premium傊傾僢僾僌儗乕僪偟傑偟偨丅*** | ||||
偙偺僐乕僫乕偱岞奐偟偨忣曬偼丄昅幰偺扨側傞屄恖揑側嫽枴偱峴偭偨傕偺偱偡丅 杮婰帠偵傛傝敪惗偟偨偄偐側傞晄嬶崌傕偟偔偼懝奞偵偮偄偰丄昅幰偑愑擟傪晧偆傕偺偱偼偁傝傑偣傫丅 堷梡暥專丗SOTEC PC-Station PX 僔儕乕僘 儐乕僓乕僘僈僀僪 丂丂丂丂丂Acronis True Image 11 Home 儐乕僓乕僘僈僀僪 |
||||