パソコンの基礎
OSS つぼみ学習会 H17.11.11
◎ まず始めに! 「簡単なパソコンの仕組み」 30分
1 パソコンって? (起動させる前に)
?パソコンとその周りをじっくりと見てみよう! 何があるかな?


●ディスクトップパソコン では
パソコン本体、ディスプレイ、マウス、プリンター、
スピーカー、その他
本体に FDD(フロッピィディスクドライブ)と
CD(DVD)ドライブ、その他
内部にハードディスク、その他
●ノートパソコン では
パソコン本体、電源アダプター、マウス
本体に キーボード、ディスプレイ、ポインター、
スピーカー、FDDとCD(DVD)ドライ
ブ その他
内部にハードディスク、その他
・ディスプレイ − 文字や画を表示する出力装置
・パソコン本体 − データを記憶したり、演算する
パソコンの頭脳
 ・キーボード −− 文字や記号を入力する装置
・キーボード −− 文字や記号を入力する装置
・マウス −−−− 位置を示す入力装置
ノートパソコンにはマウスの代わりをする、ポイ
ンターがあります。
・スピーカー −− 音を出す
・FDD ―― フロッピィディスク(FD)にデ
ータを読み書きする
・CDドライブ − CDからデータを読み込む
(DVDドライブ − DVDからデータを読み込む
最近はCD、DVD兼用で、読み込みだけでなく
書き込みも出来るものが出てきています。
表から見ることは出来ませんが、内部にハードディスクやプリント基板等があります。
・ハード・ディスク(HD) ハード・ディスク・ドライブ(HDD)
パソコンの基本ソフト(OS)やワープロ、表計算ソフト(アプリケーションソフト)そしてそれらで作
成したデータ等を記憶・保存しておく装置。データをファイルというまとまり・形で、フォルダーと呼
ばれる入れ物を作りその中に記憶されます。最近は数GBから数百GBの容量があります。
・フロッピィディスク(FD) フロッピィディスクドライブ(FDD)
現在のパソコンでは、容量が1.4MBの比較的小容量のデータを読書きできる入出力装置。
他のパソコンとのデータ交換等に使います。
・CD−ROMドライブ
プログラムやデータが書き込まれたCD(コンパクトディスク)を読み込む装置
最近のパソコンには、CDの読み込みだけでなく、CDへの書き込み、DVDへの読み書きができる
マルチディスクドライブが装着されているものがある。
注=パソコン用データCDをステレオ等オーディオ機器に入れないこと。
−−−−−−− 1 −−−−−−−



−−−−−−− 2 −−−−−−−
?パソコンの内部は?
・CPU −−−− 演算・制御装置、メモリ上のソフトウェア(命令)に従って、各種機器を制御したり、
各種計算を行う、パソコンの頭脳です。プロセッサ(セントラル・プロセッサ・ユニット)
・メモリー −−− 一時記憶装置、ソフトウェア(プログラム・命令)、データを一時的に記憶する装置です。
メモリー上のデータは電源を切ると消えてしまいます。
・ハードディスク − ソフトウェア(プログラム・命令)、データ等を記憶する装置です。
電源を切っても消えることはありません。HDD(ハードディスクドライブ)
周辺装置は
・プリンタ −−− 作成した文字や画、写真、計算結果などを紙に印刷する出力装置です。
・スキャナ −−− 写真や絵などをパソコンに取込む入力装置です。
●ハード(ハードウェア)とソフト(ソフトウェア)
ハードウェアは、パソコン本体、プリンター等の装置類その物のことです。ソフトウェアが無ければ何の
役にも立ちません。
ソフトウェアは、パソコンを動作させる各種のプログラム(動作手順)や、各種のデータ類をいいます。
パソコンの基本的な働きをさせるOS(オペレーティングシステム、WINDOWS XP等)、ワープロ
や表計算、画像処理ソフトなど仕事に使うアプリケーションソフト、さらに、OSとハードウェアの仲介
役の各種ドライバソフトなどがあります。最も下層のソフトとしてBIOS(バイオス)があります。
?パソコンには何が書かれているかな?
書かれている文字や記号等は、製造メーカーにより、また製品により異なります。
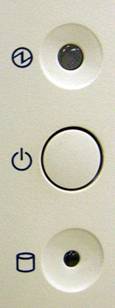

音量ボリューム
電源ランプ
ヘッドホン受け口
電源スイッチ
マイク受け口
USB受け口
HDDアクセスランプ
● パソコンの簡単な仕組み ?どうして動くの?、どうしてパソコンなの?
キーボード CPU ディスプレイ
マウス メモリー プリンター
人から機械へ ――→ 機械の中で ――→ 機械から人へ
(入力) (処理) (出力)
プログラム
↑↓
機械から機械
(読出・記憶)プログラム・データ
ハードディスク
FD・CD・DVD
−−−−−−− 3 −−−−−−−
●パソコンの基本的動作
?電源を入れる順番、なぜ順番があるの? 起動するまで、なぜ時間がかかるの?
電源を入れると、OS、そのパソコンの設定情報、周辺装置の接続状況さらに各種ドライバソフト等が、
ハードディスク(HDD)からメモリー上に読み込まれ、パソコンとして基本動作ができるようになります。
パソコンの起動には、装置の状況により30秒から数分かかります。
起動が完了すると、ディスプレイ上に各種アイコン等が表示され、キーボードやマウスが使用できるよう
になります。
使用したい目的のソフトのアイコン等を(ダブル)クリックすることで、HD上からそのソフトがメモリに
読み込まれ起動します。ディスプレイの表示もそのソフト用ウィンドウが表示されます。
キーボード等を使用しデータを作成すると、そのデータはキーボード・ドライバソフトを介しアプリケー
ションソフトに渡されメモリ上に文字列として作られ、印刷するときは、メモリ上のデータがプリンタドラ
イバソフトを介し印刷されます。
アプリケーションソフトの保存命令を与えると、メモリ上のデータはHDDドライバーソフトを介し、ハ
ードディスク上の指定された場所へ格納されます。
アプリケーションソフトの終了命令が与えられると、そのソフトの設定情報等をHDの所定個所に格納
し、終了します。
?なぜ、いきなり電源を切れないの? なぜ、パソコンの電源が切れるまでに、時間がかかるの?
ウィンドウズの終了命令を与えると、そのパソコンの設定情報をHDの所定個所に格納し、OS、各種ド
ライバーソフトを停止し、最後に電源を自動的に切断します。
機種によっては、電源を切れる状態にします。
2 電源を入れよう、起動したら電源を切ってみよう
●電源の入れ方(WINDOWSの起動)
電源は、パソコンに接続されているディスプレイやプリンタなどの周辺装置を先に投入し、最後にパソコ
ン本体の電源を入れます。
注意 FD(フロッピィディスク)が入っていると、FDから起動しようとするので、FDDにはFD
を入れないでください。

電源投入後起動が完了するまでしばらく時間がか
かります。ディスプレイ上に初期画面が表示され、
砂時計マークが矢印マークに変わるまで、キーボー
ドやマウスには触らぬようにしてください。
もし、パスワード入力を催促する画面が出た場合
は、パスワードを入力してください。
また、パソコンのユーザー選択画面が出た場合は、
自分用のアイコンをクリックしてください。
砂時計マークや矢印マークをマウスポインターと
いいます。
ディスプレイ上の初期画面を、ディスクトップと
いいます。
●パソコンの(WINDOWSの)終了(電源の切断)
画面左下の「スタート」ボタンをクリックし、メニューの下にある「Windows の終了」をクリックしてく
ださい。 「Windows の終了」画面が表示されます。「電源を切れる状態にする」の左横の「○」しるしに
黒丸がついていることを確認してください。 もし、他の部分に黒丸がある場合は、「電源を切れる状態に
する」の左横の「○」しるしをクリックし、黒丸をつけてください。その後、「OK」ボタンをクリックし
てください。
パソコンは内部の終了手続きを行いしばらくすると、自動的に電源が切れます。
自動的に電源が切れないタイプのパソコンでは、「電源を切れる準備ができました」と表示されてから電
源スイッチを押してください。
その後、周辺装置の電源を切ってください。
Windowsを正しく終了させないで、電源を切るとパソコンのトラブルの元になりますので、必ず、
終了手順を守ってください。
−−−−−−− 4 −−−−−−−
◎ それでは本格的に勉強です パソコンを起動しましょう!
「マウス操作に慣れよう」 2時間
ウィンドウの操作を、マウスの操作練習をしながら確かめてみます。
1 画面の説明
!画面の中を見まわしてみよう、大切な印(アイコン)、画面の下の方に!
●WINDOWSの基本画面 (パソコンが起動した状態の画面)
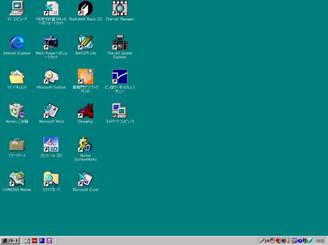
・ディスクトップ = ディスプレイの画面全体で、この
上に各種ソフトの画面(ウインド
ウ)を開き、データの作成・編集
等の作業を行います。
・アイコン ==== いつも使うようなプログラムや
文書などのデータファイル、それ
らを収めているフォルダなどを
小さな絵で表したもので、そのア
イコンをダブルクリックするこ
とで、すばやくプログラムを起動
させたり、データファイルを対応
するプログラムで開いたりしま
す。
・マウスポインタ = マウスの移動に対応して画面上を移動し、現在のマウスの位置を示します。
・スタートボタン = 画面の左下に有りクリックすることで、パソコンに登録されているプログラムを選択
起動できるメニューを表示します。
・ツ−ルバー === 最もよく使うプログラムを登録し、クリックで起動できます。
・タスクバー === 実行中のプログラム名がボタンの形で表示されます。
・タスクトレイ == 時計や日本語変換辞書等、常に動いている(待機を含む)常駐プログラムが
表示されます。
・メニューバー == 一覧から「メニュー」をせんたくします。
・スクロールバー = ウィンドウの見えない部分を見るために使います
・最小化ボタン == その画面をタスクバーに収納する
・最大化ボタン == 小さいウィンドウを画面全体に広げます。
(・元に戻すボタン = 最大化ウィンドウの状態から小さいウィンドウに戻す)
・閉じるボタン == そのウィンドウを閉じ、プログラムを終了します。
2 マウスの使い方 !ポイント、クリック、ダブルクリック、ドラッグ、そして右クリック!

●マウスの操作
?マウスとは?
マウスはパソコンに対し各種の指示(命令)や情報を与える大変大切な入力装
置です。マウスを自由に移動させることで、画面上に表示されているマウスポ
インターを移動させ、その移動量や移動方向と左右のボタン操作で、パソコン
へ指示や情報を与えます。
マウスは、裏にあるボールの回転量と回転方向で、情報をパソコンに与えます。
最近では光線を出しその反射光を移動量と移動方向に変換し、読み込むタイプ
のマウスも使われています。
マウスの操作には、「ポイント」「クリック」「ダブルクリック」「右クリック」
「ドラッグ」があります。
●マウスの持ち方
右の手のひらで軽く包み込むように持ち、人差し指を左ボタン、中指を右ボ
タンの上に軽く乗せます。このとき、ボタンを押し付けないように注意してくだ
さい。
−−−−−−− 5 −−−−−−−