マウスの左側面を親指で、右側面を薬指と小指で軽く抑えます。
手首は浮かさず、軽く机の上を滑らすようにしながら、マウスを前後左右に移動させます。
手首を机に押し付けて、手首を中心に移動させると、直線的に左右へ移動させにくくなります(手首を
中心にした弧を描いてしまいます)。また、前後の移動幅も少なくなってしまいます。
●マウスの移動
マウスを移動し、マウスパッドからはみ出した場合には、一旦マウスを持ち上げてマウスパッドの中央部
分へ置き直してください。マウスパッドからマウスが離れるので、その分の移動は無視されます(取込まれ
ません)。そこから、マウスの移動を継続してください。
通常は、コードの出ている側(ボタンの方)を前にして移動させます。水平に左右に移動させマウスポイ
ンタの移動を確かめてください。ポインターは水平に移動します。
マウスを左方向へ傾けた状態で、前と同様に水平に左右に移動させマウスポインタの移動を確かめてく
ださい。ポインターは斜めに移動してしまいます。
マウスの移動は、画面上のマウスポインタの移動を確かめながら、手や腕に力を入れることなく軽く操
作してください。また、移動させるだけの操作のときに、どちらのボタンも押さないように気をつけてく
ださい。力むといつの間にか、知らぬうちにボタンを押してしまっていることがあります。
●ポイント
マウスを移動させることで、画面上のマウスポインタを移動させ、操作の対象となる部分(アイコンや命
令等)へ置く(合わせる)ことを言います。
●クリック
メニューの選択、場所の選択や操作の実行をパソコンに指示する操作です。
マウスでマウスポインタを目的の位置にポイント(合わせ)し、マウスの左ボタンを1回押して離す操作
です。押している時間が、短すぎたり長すぎると、パソコンはクリックとして認識しません。
●ダブルクリック
アイコンから使おうとするソフト(プログラム)を起動するための操作です。
目的のアイコンをポイントし、マウスの左ボタンを素早く2回押して離します。
一回目と二回目のクリックの間隔が離れすぎると、パソコンはダブルクリックとして認識しません。
●右クリック
ポイントしている画面に対応した良く使う作業を、簡単に表示し実行できるメニューをショートカット
メニューといいます。そのショートカットメニューを表示させるために使います。
目的の画面(ウインドウ)をポイントし、マウスの右ボタンを1回押して離します。
●ドラッグ
ウィンドウを移動したり拡大や縮小するとき、ファイルの移動や複写、線を引いたり場所を選択すると
きに行う操作です。
操作の開始位置をポイントし、マウスの左ボタンを押したままマウスを移動させ、操作の終了点でボタ
ンを離します。
●マウスの操作性
マウスポインターの移動、クリックやダブルクリックのタイミングは自分に合わせ調整できます。
調整方法は、カスタマイズのところで説明します。
●マウスポインタ
マウスポインタの形は、ポイントする場所や実行している状態によりいろいろ変化します。
・上斜太矢印型=通常(基本的)のポインタ
・矢印付十字型=ウィンドウを移動できるとき(ドラッグで)
・左右矢印型=横方向へ拡大縮小ができるとき(ドラッグで)
・上下矢印型=縦方向へ拡大縮小ができるとき(ドラッグで)
・上下矢印斜型(左右)=矢印方向へ拡大縮小ができるとき(ドラッグで)
・砂時計型=しばし待て表示。ソフトが動作中の状態で、マウス操作やキーボード操作を待機せよの表示
・I の字型=文字の入力先を示す。クリックすると文字入力カーソルがそこへ移動します。
・+印型=図形や表の範囲を選択指定するとき
・指差型=ホームページで別のページへ移動できる表示
・○に斜線の禁止型=操作禁止表示。その操作ができないときに表示されます。
−−−−−−− 6 −−−−−−−
●ドロップ
ドラッグにより移動しているもの(ファイルや図形等)を、目的の場所まで移動させたら、左ボタンを離
す操作で、ドラッグしてきてそこに置くとのことで、「ドラッグ・アンド・ドロップ」といいます。
注意 マウスや、キーボード操作は、決して力まずゆったりと行ってください。
つい緊張し、いつの間にか関係の無い部分を、無意識のまま押してしまっていることがあります。
気づかずにそのまま操作を継続してしまい、トラブルの原因になることがあります。
指先に力を入れ過ぎないようにしましょう!
●WINDOWSの基本画面(起動時画面=ディスクトップ)上でマウスを操作してみましょう。
まず、「移動」と「ポイント」の練習をしてください。ボタンを押さぬように注意してください。
もし、うっかり右ボタンを押してしまい、ショートカットメニューが表示されたなら、マウスを少し移動
させ何も表示されていないところで1回だけクリックすると消えます。また、アイコンをポイントすると、
少し時間を置いて説明が表示されることがあります。
さらに、うっかりアイコンをダブルクリックしてしまった場合は、そのアイコンの関係プログラムが起動
しますので、あわてずに、新に開いたウィンドウの右上部にある「×」印のついた赤いボタン(閉じるボタン)
をクリックしてください。ウィンドウが閉じ、プログラムが終了します。
ドラッグしそうになったら、あわてずにマウスから手を離してください。
次に、「クリック」と「ダブルクリック」の練習を少し。ドラッグしないように注意してください。
画面上の「マイコンピュータ」アイコンをポイントしてください。落ち着いてクリックします。色が変わ
り説明が表示されます。
こんどは、そのままダブルクリックしてください。左上に「マイコンピュータ」と書かれたウインドウが
開きます。今度は、そのウインドウの右上部にある「×」印のついた赤いボタン(閉じるボタン)をクリックし
てください。ウインドウが消えます。
もうひとつやってみましょう。「Microsoft Word」と書かれたアイコンをダブルクリックしてください。
WORD(ワード)というワープロソフトが起動します。が、ここではすぐ閉じて(終了)しまいますので、前
と同様にそのウインドウの右上部にある「×」印のついた赤いボタン(閉じるボタン)をクリックしてくださ
い。ワードが終了します。
次は、「ドラッグ」の練習ですが、画面のアイコンが無い部分を使います。
何も表示されていない部分で、左ボタンを押しそのままゆっくりとマウスを移動させてください。
長方形か真っ直ぐな点線が表示されます。ボタンを離すとその線は消えます。
垂直な点線、水平な点線、長方形を確認しながら練習してください。
この練習では、決してアイコンをポイントしたり、アイコンを長方形の中に入れないように気をつけてく
ださい。
3 このパソコンはどんなものなの?
 ●ディスクトップのアイコンを見てみましょう
●ディスクトップのアイコンを見てみましょう
ディスクトップにはそのパソコンに登録されているプログラム(ソフトウエア)のうち、よく利用
されるものが表示されています。しかし、ディスクトップのアイコンが多いから良いと言うもので
はありません。これらのアイコンのほとんどは、利用者の好みで表示又は非表示を設定できます。
主なプログラムについては、後ほど説明します。
●パソコンの中身をチョット見てみよう
マイコンピュータのアイコンはありますか?そのアイコンを右クリックしサブメニューの「プロ
パティ」をクリックしてください。「システムのプロパティ」ウィンドウが開き、「全般」タグの画
面が表示されます。
そこには、OSは何なのか、登録利用者名、製造元、CPUの種別、実装されているメモリーの
容量が表示されます。確認したら、キャンセルボタンを押してください。ウィンドウが消えます。
(もし、何かの弾みで、意図しないままそこの設定に変更がされてしまった場合を考慮し、「OK」
ではなく「キャンセル」です。)
−−−−−−− 7 −−−−−−−



こんどは、「マイコンピュータ」アイコンを、ダブルクリックしてください。
「マイコンピュータ」ウィンドウが開きます。そこにはそのパソコンのドライブ(HDやFD、CD)等
の状態が表示されております。
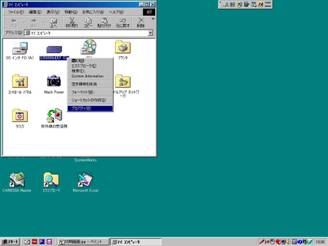

「(C:)」や「(D:)」と書かれたアイコンがあります。これは、ハードディスクにつけられたドライブの記
号です。フロッピィディスクドライブは「(A:)」であり、CD−ROMドライブは「(E:)」になることが
多いようですが、その装置によりちがうこともあります。
「(C:)」ドライブには、OS(WINDOWS等)関係のプログラムや設定情報、各種アプリケーションソ
フト(ワードやエクセルその他)と利用者が作成したデータ等が保存されます。もし、「(D:)」ドライブがあ
る装置では、そこは利用者が自由に使えるスペースになっております。
●各ドライブの全容量と使用状況をみてみましょう。
ここでの作業のサブメニューには、大変危険な作業も入っております。よってクリックするところは、確
実に「プロパティ」だけにしてください。もし、うっかり他の作業のウィンドウが開いてしまった場合は、
「閉じる」ボタンか「キャンセル」ボタンで、確実に閉じてください。間違っても「OK」ボタンは押さな
いように気をつけてください。
「マイコンピュータ」ウィンドウの「C:」ドライブを右クリックし、サブメニューの「プロパティ」をク
リックしてください。「ボリュームラベル名(C:)のプロパティ」ウィンドウが開き、円グラフ表示と数値で
そのドライブの使用状況が表示されます。
円グラフのすぐ上の「容量」は、(C:)ドライブの全記憶容量で、そのうち「使用領域」の分だけ使って
おり、「空き領域」の分が、まだ使われていないスペースになります。
物理的に言えば、「空き領域」の分だけ、新にデータやプログラムを書き込む(記憶・保存・登録)できるよう
に思えますが、全体の1/3程度以上の「空き領域」を残しておいたほうが、パソコンは安定して動いてく
れます。確認が終わったなら、右上の「閉じる」ボタンをクリックし、終了させます。
パソコンが動作するために、OSもアプリケーションソフトも、作業領域が必要になり、メモリーのほか
にハードディスクの上にも作業領域を作ります。その領域が少なくなってしまうと、動作が遅くなったり不
安定になってしまいます。
同様に、(D:)ドライブも確認できます。作業が終わったら、マイコンピュータのウィンドウも閉じてく
ださい。
−−−−−−− 8 −−−−−−−
4 このパソコンでなにができるの? ?どんなプログラムが?
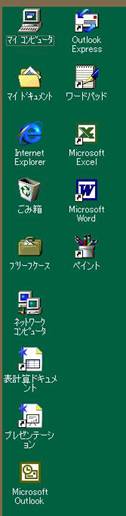 ディスクトップのアイコンは、利用者により設定(表示・非表示)変更ができるので、パ
ディスクトップのアイコンは、利用者により設定(表示・非表示)変更ができるので、パ
ソコンにより異なります。また、同じアイコンがあったとしても並ぶ位置も同じではあり
ません。アイコンの下に短い説明書きがあり、しばらくポイントしているとさらに説明が
表示されるものがあります。ディスクトップのアイコンをダブルクリックすると、その機
能が起動します。
皆さんのパソコンに表示されているアイコンのうち、重要なものは、
・マイコンピュータ=パソコンのファイル状況の確認や、各種の設定作業を行う
・マイドキュメント=マイドキュメントフォルダーを開き、保存したファイルの状況を
確認したり、そのデータを作成したソフトを起動し、データを表
示・編集できます。
・インターネットエクスプローラ=インターネット閲覧ソフト(ブラウザ)で、インター
ネットホームページを見るために使います。
 ・ワード=文章を作成編集する、ワードプロ
・ワード=文章を作成編集する、ワードプロ
セッサ(ワープロ)ソフト
・エクセル=表形式で各種の計算を行う、表
計算ソフト
・アウトルックエクスプローラ=メールの送
受信を行う、メーラーソフト
・ごみ箱=削除したデータが一旦保管されて
いる場所。元の場所に復帰させた
り、完全に消去します。
●スタートボタンから
左下の「スタート」をクリックし、「プロ
グラム」をポイントしてください。そのパ
ソコンに登録されているプログラムや、プ
ログラムのグループフォルダが表示されま
す。
一般的には、ここからプログラムを起動
します。
5 試しに、データを作ってみよう
●プログラムの起動
パソコンを使うということは、パソコンに登録されているさまざまなプログラム(ソフトウェア)を起動
し、それを使うことです。パソコンにはいろいろな機能を持ったプログラムが登録されており、さらに自分
で使いたい機能のソフトを新たに登録することも出来ます。
使いたいプログラムを起動するには、ディスクトップのアイコンをダブルクリックするか、そこに無い場
合はスタートボタンから、メニューを表示させその中の目的プログラムをクリックして起動させます。
●メモ帳 文字入力練習
それでは、Windowsに付属している、テキスト・エディター・プログラム「メモ帳」を使いキーボー
ドの練習をしましょう。
キーボード入力の基礎 パソコンで扱う文字
・半角文字(1バイト文字)、文字の大きさが全角文字の半分
英数字(アルファニューメリック ABCDEabcde1234567890)、カタカナ(アイウエオカキクケコ)、
そして記号(!#$\=+*゚゙「」)です。
・全角文字(2バイト文字)、文字の大きさが半角の2文字分
英数字(アルファニューメリック ABCDabcd123456)、カタカナ(アイウエオ)、
記号(!#$¥=)のほか、ひらがな(あいうえお)、漢字(小樽市)、特殊記号(◎△→々〆)です。
全角文字は、キーボードを日本語入力状態(モード)に設定し入力し、確定という操作が必要です。
−−−−−−− 9 −−−−−−−

アルファベットや数字、記号だけで文書等
を作成できる国では、それらだけを扱えるキ
ーボードで足ります。しかし日本では、それ
らの他にひらがなや漢字も入力する必要が
あるため、日本語入力ツール(日本語辞書、
日本語入力エンジン)が必要になります。
日本語入力ツール(IMEツール)は、常駐
プログラムで改めて起動する必要はありま
せん。しかし、キーボードから日本語を入力
するためには、IME日本語入力ツールの入
![]() 力モードを、「直接入力」から「日本語入力」に設定しなければなりません。
力モードを、「直接入力」から「日本語入力」に設定しなければなりません。
画面(ディスクトップ)上に、IMEツールバーがありますか? もし、表示され
ていない場合は、画面右下のタスクトレイの「赤ペン」アイコンをクリックし、
 そのメニューから「ツールバーを表示」をクリックしてください。画面のどこか
そのメニューから「ツールバーを表示」をクリックしてください。画面のどこか
にツールバーが表示されます。(まだ、日本語入力の状態ではありません。)
ツールバーの左端をポイントすると十字矢印のポインターに変わり、ドラッグ
することで移動できます。
![]() キーボードの左奥側にある「半角/全角(漢字)」キーを押してください。IME
キーボードの左奥側にある「半角/全角(漢字)」キーを押してください。IME
ツールバーの「_A」マークが「あ」マークに変わり、タスクトレイの「赤ペン」
アイコンが「紙と赤ペン」アイコンに変わり、日本語入力ができるようになりま
した。
![]()
●「ローマ字入力」と「かな入力」
![]()
日本語を入力する方法には「ローマ字入力」と「かな入力」がありますが、キー配列
を覚える数が少ない(指の移動幅が少ない)「ローマ字入力」を説明します。
![]()
●ローマ字入力の設定
IMEツールバーの「プロパティ」アイコン(四角に指差しマーク)をクリッ
クし、「Microsoft IME XX のプロパティ」の「全般」設定(全般タグをクリック)
 内の入力設定部「ローマ字入力/かな入力」の表示枠が「ローマ字入力」であるこ
内の入力設定部「ローマ字入力/かな入力」の表示枠が「ローマ字入力」であるこ
とを確認してください。もし、「かな入力」の表示が出ている場合は、その表示枠
の右にある下向き三角をクリックし、さらに、「ローマ字入力」をクリックしてく
ださい。最後に「OK」ボタンをクリックしてください。
これで「ローマ」字入力に設定されます。
●文字キーの説明
文字キーには2個から4個の文字又は記号が表示されています。キーの左側二つは
ローマ字入力時に入力され、右側二つはかな入力時に入力されます。
また、上下に分けると、下側(手前)の二つはそのままで入力され、上側(奥)の二つは
「Shift」シフトキーを押しながら、押したときに入力されます。
アルファベットのキーは、キーに表示されている文字の大文字にするか小文字にす
るかは、「Shift」シフトキーと「CapsLock」キャプスロックキーにより変わります。
 「CapsLock」キャプスロックキーが無効になっている場合は(キャプスロックランプ
「CapsLock」キャプスロックキーが無効になっている場合は(キャプスロックランプ
が消灯)、そのまま押すとそのキーの小文字で扱われ、「Shift」シフトキーを押しな
がら押すと大文字として扱われます。逆に「CapsLock」キャプスロックキーが有効に
なっていれば(キャプスロックランプが点灯)、そのまま押すとそのキーの大文字
が、「Shift」シフトキーを押しながら押すと小文字になります。

−−−−−−− 10 −−−−−−−