
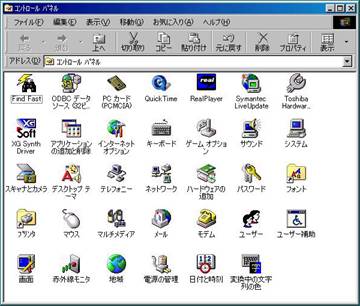
●「コントロールパネル」の表示
「スタート」ボタンをクリックし、「設定」をポイント、メニューから「コントロールパネル」をクリック
「コントロールパネル」ウィンドウが表示されます。この内容は、Windowsパソコンに共通なものと、
そのパソコン固有のもの(登録してあるプログラムの違い)とが、一緒に表示されています。
ここでは、「マウス」と、「画面」について説明します。
しかし、ここに表示されているそれぞれのアイコンは、あなたのパソコンの大変重要なことの設定をおこな
っているものもありますので、十分に注意し、もし目的以外のウィンドウが開いてしまったら、「閉じる」ボ
タンか「キャンセル」「いいえ」などを使って閉じてください。
間違っても「OK」「はい」などは押さない(クリックしない)ようにしてください。
●マウスの設定
「マウス」アイコンをダブルクリックします。「マウスのプロパティ」画面が開きます。


・「ポインタ」タグの「デザイン」下向き三角をクリックすると、マウスポインタの種類リストが出るので、
どれかをクリックするとそのサンプル像が表示されます。それで良ければ「適用」ボタンを押します。
「動作」タグでは、「カーソルの速度と加速」で、マウスポインタの移動速度を設定できます。
・「カーソルの軌跡」では、マウスポインタを移動させたその後ろに軌跡を残す(すぐ消えますが)かどうか
の設定ができます。設定するとポインタがどこを移動しているか認識しやすいかもしれません。
・「ボタン」タグでは、ダブルクリックの速さの設定、右ボタンと左ボタンの機能の入れ替えができます。
−−−−−−− 21 −−−−−−−
●画面の設定
「画面」アイコンをダブルクリックします。「画面のプロパティ」が開きます。「画面のプロパティ」は、
ディスクトップのアイコンの無いところで右クリックし、ショットカットメニューのプロパティをクリック
することでも開きます。
・背景タグ − ディスクトップの背景の画像(壁紙といいます)を設定できます。タグの壁紙参照窓で選択
「適用」ボタンで、その壁紙が使われます。自分で撮影したデジカメ写真を壁紙に使うこと
もできます。ただし事前に写真を適切な大きさにリサイズしておく必要があります。
プロパティの背景タグの壁紙リストの右側にある、「参照」ボタンをクリックですること
で、参照ウィンドウから壁紙に使用とする写真を選択し、開くボタンをクリックします。背
景タグのモニタ画面に表示されるので、「適用」ボタンで設定されます。「OK」ボタンで終
わります。
・スクリーンセーバー − これはブラウン管のディスプレイを使っているときに必要であった機能で、液
晶ディスプレイにおいては、必ずしも設定する必要はありません。焼付き防止です。
パソコンの使用をしばらく中断したとき、設定した時間経過後に、指定した図形が画面の中
を動き回るようにします。自分で指定した短文メッセージが画面内を移動するように設定す
ることもできます。


 ・効果タグ − ディスクトップのアイコンを大きな
・効果タグ − ディスクトップのアイコンを大きな
表示にすることができます。

−−−−−−− 22 −−−−−−−
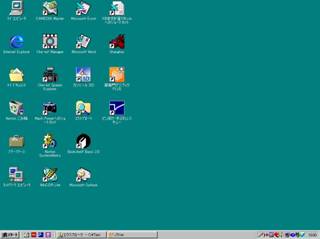 ●ディスクトップアイコンの設定
●ディスクトップアイコンの設定
ディスクトップに表示されているアイコンは、ダブル
クリックすることで目的のソフトやデータをすぐに使え
るようにするためのもので、ショートカットアイコンと
も言います。
使うことが無いアイコンを削除し、頻繁に使うソフト
やデータをアイコンとして表示させることが出来ます。
削除 − 不要なアイコンを右クリックし、ショート
カットメニューの削除をクリック、確認ウ
ィンドウで「はい」ボタンクリックします。
そのアイコンは消え「ごみ箱」へ入ります。
追加 − ソフト(プログラム)のアイコンの追加は少
し難しく、目的のソフトがどのフォルダに
格納されているのか、どのようなファイル
名なのかを理解している必要があります。
しかし、自分で作り、頻繁に使っているデータ、もしくはそ
れを格納(保存)しているフォルダをアイコンとしてディスクトップに置くことは、比較的簡単にで
きます。「マイドキュメント」に保存されていることとして、説明します。
「マイドキュメント」を開き、目的のファイルもしくはフォルダを表示させます。それを右クリ
ックします。メニューの「ショートカットの作成」をクリックします。表示されているフォルダ
の中に「・・・へのショートカット」と名前が付いたアイコンが作成されるので、そのアイコンをデ
ィスクトップへドラッグ・アンド・ドロップしてください。名前を変更したければ、右クリックか
ら「名前の変更」でできます。ソフト(プログラム)のアイコンの追加も同様方法でできます。
これらの他にもさまざまな設定ができますが、パソコンの操作に慣れてから、ヘルプやマニュアル、市販
の参考書を使ってください。いろいろあるので極一般的なものだけにしました。もし、このようにすること
が出来ないのだろうか?、こうなったらもっと使いやすいのでは? などと考え、調べてみてもうまく見つ
からないとき、理解しにくいときには、先輩に相談してみてください。うまく設定できることがあるかもし
れません。
●記号の名前(呼び方) =イコールでつないでいます。
!=エクスクラメーションマーク(感嘆符) “ ”=ダブルクォーテーションマーク(引用符)
#=ハッシュマーク(シャープ いげた) $=ドルマーク %=パーセント
&=アンパサンド ‘ ’=シングルクォーテーションマーク(引用符) ’’ はアポストロフィー
( )=開き、閉じ丸括弧 −=マイナス、ハイフン ~=チルダ ^=キャロット、ハット
|=パイプライン ¥=円マーク `=バッククォート @=アットマーク
{ }=開き、閉じ中括弧 [ ]=開き、閉じ大括弧 +=プラス ;=セミコロン
* *=アスタリスク :=コロン <=小なり >=大なり ,=カンマ
.=ピリオド ?=クエスチョンマーク(疑問符) /=スラッシュ(斜線)
_=アンダーバー
−−−−−−− 23 −−−−−−−