●コピー&ペースト(コピー アンド ペースト)
WINDOWSには、編集用に大変便利な機能を備えております。
「カット(切り取り)」、「コピー(複写)」、「ペースト(貼り付け)」の機能で、メモリー上に特別な記憶部分(クリップボ
ードと言います)を持ち、使用中のソフトの中で、また別のソフト間での、文字データだけでなく画像データ等のデー
タ受け渡しに使われます。
この操作を、「コピー アンド ペースト」、略して「コピペ」と言われることもあります。
・カット(切り取り) = 選択範囲を切り取り、それをクリップボードに保存します。(切り取られた部分には、元
のデータは残りません。削除されてしまいます。)
・コピー(複写) === 選択範囲を複写し、そのコピーデータをクリップボードに保存します。(複写した部分
の、元のデータは残っています。削除されることはありません。)
・ペースト(貼り付け)= クリップボードに保存されたデータを、今編集中のデータの指定された場所へ、貼り付け
ます(書き込みます)。
・「選択」とは、何らかの作業対象として、編集している画面上のデータ(文字列、画像等)の一部を指定することです。
クリップボードに保存されたデータは、次のコピーやカットの作業が行われるまで、また、電源が切られるまで残
っております。
 ●先ほど保存した「メモ帳」のデータ、ファイル名「abc.txt」を
●先ほど保存した「メモ帳」のデータ、ファイル名「abc.txt」を
読み出して、コピー&ペーストの練習をします。
「メモ帳」を起動してください。左上の「ファイル」コマンドを
クリックし、サブメニューの「開く」をクリックしてください。
開くウィンドウ内に「abc.txt」がありますね、それをクリック
してください。ファイル名入力窓に「abc.txt」が表示されるので、
「開く」ボタンをクリックしてください。
先ほどセーブしたメモ帳データが表示されます。




文字列の場合は、作業対象文字列の左側にカーソルを置き、「Shift」キーを押しながら「→」「↓」「←」「↑」等の
カーサームーブキーを押して、作業対象文字列の左側まで移動させます。選択された部分は青色マスクがかかりま
す。その部分を選択範囲と言います。
文字列を選択したら、現在作業中の画面上で、右クリックをしてください。サブメニューの中の「コピー」をクリ
ックし(クリップボードに保存します)、カーソルを作業(コピー先)対象部に(別ソフトへのコピーならばその画面
の)移動させます。
同様に右クリックから、サブメニューの「貼り付け」をクリックしてください。カーソルから右側にクリップボー
ドから文字列がコピーされます。(この文字列は、確定済みです。)
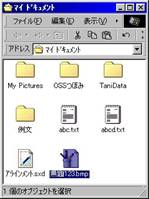
●先ほど保存した「ペイント」のデータ、ファイル名「無題123.bmp」を読み出して、コピー
&ペーストの練習をします。
今度は、「メモ帳」での練習と違う方法で起動してみましょう。
ディスクトップ上の「マイドキュメント」アイコンをダブルクリックします。
「マイドキュメント」ウィンドウが開きますので、先ほどセーブした「無題123.bmp」を探
してください。見つかったらそのアイコン又はファイル名をダブルクリックしてください。
先ほどの「ペイント」のデータが表示されます。
−−−−−−− 16 −−−−−−−




「ペイント」の画像を選択する場合は、画像全体を選択する場合と、画像の一部を選択するのとで違いがあります。
選択作業はまず、ツールパレットから「選択ツール」をクリックするところから始まります。ツールパレットの上
部右側の「選択」(四角の点線)をクリックしてください。
・全体を選択する場合は、画面の上で右クリックし「すべて選択」をクリックします。
・画面の一部を選択する場合は、選択しようとする部分の左上角部分をポイントし、そこからドラッグにより選択
したい範囲を指定します。選択範囲は点線の矩形で囲われます。
ポインタをその中に置き、右クリックしてください。サブメニューの「コピー」でその範囲がクリップボードに
保存されます。
貼り付けを行う場合は、右クリックし、サブメニューの「貼り付け」をクリックしてください。画面の左上隅に
一旦貼り付けられるので、その部分を目的位置までドラッグしてから、ポインターをその範囲から外しクリックす
ると確定します。
選択機能は、文書等処理ソフト(ワープロ等)、画像処理ソフトでそれぞれ、より便利に使えるように工夫されて
います。
今まで練習したデータを、保存しましょう。左上の「ファイル」コマンドをクリックし、サブメニュウーから
「上書き保存」をクリックしてください。以前のデータと置き換えで保存されます。ファイル名も同じです。
6 さっきの絵のデータは何処にあるの? !!! 特に大切なことなのですが !!!
!ハードディスク、フォルダ、フォルダーの名前!
ディスクトップの中から、「マイドキュメント」のアイコンをダブルクリックしてください。「マイドキュメント」
フォルダ内の格納状況を表示するウィンドウが開きます。
その中に「abc.txt」「無題123.bmp」が格納されております。
「マイドキュメント」のフォルダは、ディスクトップ上に表示されてましたが、実際はハードディスク内のあるフ
ォルダの中にあるのです。それを、利用者がすぐに使いやすいように、ディスクトップ上に表示するように設定され
ているからです。
パソコンに慣れ、仕組みがある程度理解できるまでは、「マイドキュメント」にデータを保存しましょう。

●ファイルとフォルダ
メモ帳やペイントで作ったデータは、「ファイル」というまとまりで
扱われ、それにファイル名をつけ、ハードディスク(HDD)やフロッピィ
ディスク(FDD)に保存(記憶)します。
記憶されたデータファイルは、電源を切っても消えることはありません。
作ったデータだけでなく、OSも各種アプリケーションプログラムも
すべて「ファイル」という形で記憶され、扱われております。
すべてのファイルを同一の保存場所に書き込んでも良いのですが、大
変な数のファイルになり、煩雑になるので、グループ分けをして、さら
に階層構造を構成し、使いやすくします。
グループ分けをしたファイル等を、一まとめで格納する場所を、フォル
ダと言います。
フォルダの中には、ファイルはもちろんフォルダも入れることができます。フォルダにもファイルと同様
にフォルダ名を付けます。
階層構造とは、フォルダの下(中)に、いくつかのファイルやフォルダがあり、そのフォルダの下(中)に、
さらにいくつかのファイルやフォルダがあり、そこのフォルダの下(中)にも、さらにさらに、いくつかのフ
ァイルやフォルダがある、と言うような構造を言います。
−−−−−−− 17 −−−−−−−
階層構造の図
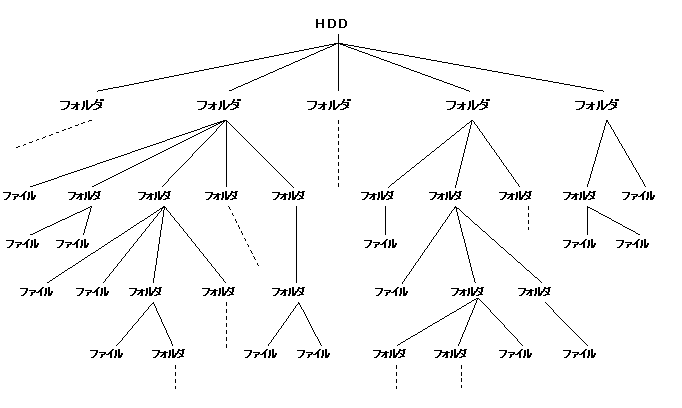
●プログラムやデータの名前(ファイル名)
もし、あなたがプログラムを作ったら、そのプログラムに名前をつけてください。当然ですが、あなたが
作ったワープロの文書データにも、表計算のデータにも、画像や写真(パソコンに読み込むときに付きますが
)のデータにも、自由にあなたの好きな名前を付けることが出来ます。
ファイル名やフォルダー名を付ける場合には、そのファイルはどんなデータなのか、このフォルダはどん
なグループのデータが入っているのか、後から判りやすい名前を付けると良いでしょう。
しかし、ファイル名やフォルダー名をつける場合には、少し制限があります。
まず、同一のフォルダの中では、同じ名前のファイルを、フォルダを、作ることはできません。
ファイル名とおなじフォルダ名を付けることは可能です。
次に、ファイル名の長さは、半角で 255 文字以内です。
スペースも使用できますが 「\、/、:、*、?、"、<、>、| 」の各記号は使用できません。
●フォルダーって自分で作ってもいいの?
パソコンをいろいろと使っていくうちに、たくさんのデータファイルが出来てきますね。
それらを整理するためには、フォルダを有効に活用してください。
同じ系統のデータを集めるとか、同じ年次のデータを収めるとか、目的別に作るとか、フォルダの下にフ
ォルダを作るとか、とにかく自由につくり、有効に活用しながら、作ったたくさんのデータを上手く管理し
てください。
フォルダの作り方は、キャビネット(HDD)の中に、引き出し(上位階層フォルダ)を作り、仕切り(中位階
層フォルダ)を作り、さらにバインダー(下位階層フォルダ)を置き、その中に書類(ファイル)を収める。
大分類、中分類そして小分類、そのような雰囲気を連想してください。
ただし、フォルダの階層をあまり深く作ると、取り出す(データを読み出す)のに、手間がかかってしまい
ます。
●フォルダを作ってみましょう
練習は「マイドキュメント」フォルダの中でおこないましょう。
−−−−−−− 18 −−−−−−−
「マイドキュメント」のアイコンをダブルクリックしてくだ
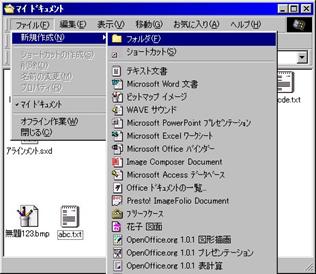 さい。「マイドキュメント」フォルダが開きます。
さい。「マイドキュメント」フォルダが開きます。
「ファイル」コマンドをクリックし、メニューから「新規作
成」をポイント、さらに「フォルダ」をクリックしてください。
この操作は、「マイドキュメント」フォルダの空白部を、右
クリックすることでも、同様にできます。
青いマスクがけの「新しいフォルダ」と書かれたアイコンが
作られます。青いマスクがけの「新しいフォルダ」と書かれた部
分は、そのまま入力状態になっておりますので、フォルダ名を考
えて入力してください。今は、「練習」にしました。
練習と入力し、確定してください。さらに「Enter」です。
「練習」フォルダができました。

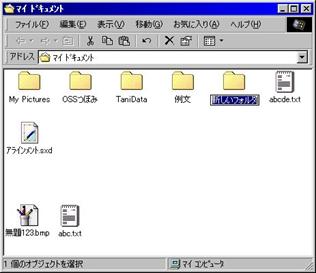
 ●データファイルの複写を作ってみよう!
●データファイルの複写を作ってみよう!
ファイルやフォルダの複写(コピー)を作成する方法にはいろ
いろありますが、ここではドラッグによる方法を使います。
「無題123.bmp」アイコンをクリックしてください。青くなり
ます。続けて「Ctrl」キーを押しながら「abc.txt」アイコンを
クリックしてください。二つのアイコンが選択状態(青色)になり
ます。
いよいよコピーですよ、必ず「Ctrl」キーを押しながら、選択
したアイコンのどちらでもよろしいですから、ひとつのアイコン
を、「練習」フォルダまでドラッグし、「練習」フォルダアイコン
の上で右ボタンから指を離してください。(ドラッグ&ドロップ)
このとき、もし、「Ctrl」キーを押さないで、ドラッグすると
コピー作成ではなく移動作業になります。
すなわち、ファイルの移動です。
ファイルのコピーや移動は、前に練習した「コピーアンドペース
ト」機能を使っても出来ます。
コピーが出来たか確認してみましょう。「練習」フォルダアイ
コンをダブルクリックしてください。
コピーが出来ています。どちらかをダブルクリックしてください。起動し画面が開きます。
確認が出来たら、いま開いた画面を閉じましょう。
●データファイルの名前を変えてみよう!
ファイル名を別の名前に変えるには、変更するアイコンを右クリックし、ショートカットメニューの、
−−−−−−− 19 −−−−−−−
「名前の変更」をクリックすることで出来ます。新たな名前を書き込んだ
 ら、確定の後、「Enter」キーを押してください。
ら、確定の後、「Enter」キーを押してください。
●データファイルを消してみましょう!
不要なフォルダやファイルを、消すこと(削除)ができます。
不要なファイルのアイコンをクリックし選択状態にし、「Del」キーを押
します。確認画面が出ますので「はい」ボタンを押すと消えてしまいます。
●消したデータは何処へ行ったの?
消した(削除した)ファイルは、どこへ行ったのでしょうか?、もう無くな
ってしまったのでしょうか?
ディスクトップを良く見てみましょう。「ゴミ箱」アイコンがあります。
実は「ゴミ箱」フォルダの一種で(特殊な機能付き)、削除した(上書き
保存で消えてしまった元のファイルは該当しません)ものは、この中に保存
されております。
ダブルクリックすることで、中身を見ることができ、元の場所(フォルダ)に戻すことも、HDD上から完
全に削除してしまうこともできます。
●削除ファイルの復旧 (簡単に! ごめんなさい!)
「ゴミ箱」アイコンをダブルクリック、ゴミ箱ウインドウの中から復旧させたいファイルを探します。
復旧させるアイコンを右クリックで、ショートカットメニューから「元に戻す」をクリックします。
●「ゴミ箱」内の全てのファイル類を完全削除(完全に無くなります)
「ゴミ箱」アイコンを右クリック、ショートカットメニューの「ゴミ箱を空にする」をクリックする。
7 パソコンを自分が使いやすいように!(カスタマイズ)
パソコンを買った状態のまま使うのも良いのですが、そのうちに何かと不満が出てきます。
マウスポインターの動きが早すぎるとか、アイコンが小さく、ダブルクリックするとアイコンからずれてし
まっていたなどと。この様な状態を自分に合わせて、パソコンを使い易くすることができます。


●スタートメニューの大きさの変更
スタートメニューを大きく設定すると、アイコンや説明が少し大きく
なります。
「スタート」ボタンをクリックし、「設定」をポイント、メニューから
「タスクバーと[スター
 ト]メニュー」をクリッ
ト]メニュー」をクリッ
クしてください。
タスクバーのプロ
パティウィンドウが
表示されるので、「
タスクバーオプショ
ンの「[スタート]メ
ニューに小さいアイ
コンを表示」の左側
に付いているチェッ
クをはずし(チェッ
クがあったらクリッ
クします)、「適用」
ボタンをクリック、
「OK」ボタンで閉
じます。
次は「コントロールパネル」を使い設定をおこないましょう。
「コントロールパネル」は、パソコンのさまざまな設定をおこなうところです。
−−−−−−− 20 −−−−−−−