●メモ帳の起動
プログラムを起動するためには、先ず画面の左下にある「スタート」ボタンをクリックします。
WINDOWSの基本的な機能のメニューが表示されます。マウスポインタを上へ移動して「プログラム」
をポイントしてください。プログラムやプログラムのグループが表示されます。
マウスポインタを横に移動(青色の部分を)させ、「アクセサリ」グループをポイントします。さらにアクセ
サリグループのプログラムが表示されるので、その中の「メモ帳」を探してください。
さらにマウスポインタを横に移動(青色の部分を)し、「メモ帳」をクリックしてください。これで「メモ帳」
が起動し、「メモ帳」の画面(ウインドウ)が開きます。
 ●ローマ字入力と編集キーの操作練習を行ってみましょう。
●ローマ字入力と編集キーの操作練習を行ってみましょう。
IMEツールバーは出ておりますね、「半角/全角(漢字)」キーを押
してください。ツールバーに「あ」が表示され日本語入力状態になり
ました。
「メモ帳」画面の左上に「|」印が点滅しています。これをカーソ
ルと呼び、この部分に文字が入力されます。
・まず、「Enter」エンターキーを2回押してください。
カーソルが押す度に下へ落ちます。改行として働きました。
・手前にある横長のキー「スペースバー(スペースキー)」を3回押し
てください。
カーソルが右へ移動しましたね、「スペース(空白)」を入力したこ
とになります。

・それでは、「おたるし」と入力しましょう。
「OTARUSI」とキーを押すごとに、ひらがなに変わります。
しかし、青い色が付いています。「Enter」エンターキーを1回押し
てください。
黒くなりましたね。 この場合の「Enter」キーは、「確定」の意味
があります。
日本語入力の状態で文字を入力した場合、この「確定」操作が行な
われなければ、入力したデータとして扱われることはありません。
たとえ、数字やアルファベットであってもです。
入力した文字が正しければ(それでよければ)、「Enter」キーを押し
て「確定」してください。
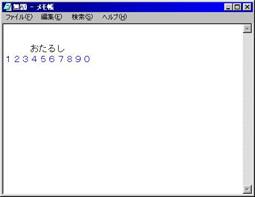 ・それでは、もう一度「Enter」キーを押してください。カーソルが
・それでは、もう一度「Enter」キーを押してください。カーソルが
下の行へ移動しました。今度は、「改行」です。
「Enter」キーも「スペースバー」も文字として表示されませんが、
きちんとデータとして扱われております。
・数字を入力してみましょう。「1234567890」と打ち込ん
でください。青い文字でそのとおり表示されます。
「Enter」キーを押して「確定」してください。
もう一度「Enter」キーを押して「改行」してください。
続けて練習しましょう。入力後は忘れずに「確定」操作と「改行」操作
を行ってください。

・「ほっかいどう」と入力してください。「HOKKAIDOU」です。
・「にっき」は「NIKKI」、小さい「っ」を入力する場合、子音
のキーを2回押し、続けて母音のキーを押します。
・「りょこうしゃ」は「RYOKOUSHA」、
・「しゃしょう」は「SYASHOU」です。入力しましたか。
−−−−−−− 11 −−−−−−−
・それでは、「かし(KASI)」と押してから(まだ「確定」しないでください)、
「スペースバー」を1回押してください。「かし」と読める漢字に変わりました。
もう一度「スペースバー」を押してください。
「かし」と読める漢字のリストが表示されます。
右下に「2/何」のように、分数の分母で候補の総数が表示されます。
「スペースバー」を押すごとに候補漢字が下へずれて行きますが、候補総数が多く表示されていて、リス
トに目的の文字が無い場合は、「スペースバー」の右横の「変換」キーを押すとリストごと変わります。
目的の文字が出たら横の番号を押してください。今回は「菓子」を選び、確定し改行してください。


・今度は長いですよ、「今日は旧石山中学校へ来ました」(石山を東山に修正)連続して入力してください。
(きょ うは きゅ ういし や ま ちゅ うが っこ うへ き ま し た)
(KYOUHAKYUUISIYAMACHUUGAKKOUHEKIMASITA)
全て打ち込んだなら、正しいか確認してから「スペースバー」を一回押してください。
左側の文字列が青くマスクがかかっております。
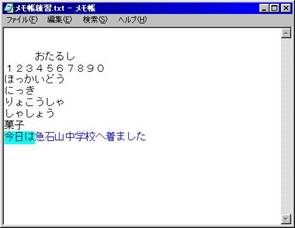


この部分の変換が正しければ「↓」下向矢印キーを一回押して
ください。「今日は」が確定され「青マスク」は右に移動します。
そこが正しければ同様に「↓」キーで確定してください。
もし目的の漢字が出ていない場合は「スペースバー」を押して、
目的の文字を出し「↓」キーで確定してください。
未確定部分全てが正しければ「Enter」キーを押して、その全
てを「確定」します。もし、さらに右側に正しくない部分が残っ
ている場合はそこまで「↓」で確定を続けその正しくない部分に
「青マスク」をかけ、「スペースバー」で目的の文字に変換し確
定してください。
全て正しく変換できたなら、改行してください。
−−−−−−− 12 −−−−−−−
・最後に、「パソコン」はどうでしょうか。「ぱそこん(PASOKONN)」です。
「ん」の文字は「NN」と二回「N」をはたきます。「ぱそこん」と青文字で表示されたなら、キーボード
の奥の方にある「F7」キーを押してください。青マスクで「パソコン」に変わりました。確定し、改行し
てください。
 おまけにもう一つ、「ほっかいどう(HOKKAIDOU)」と打
おまけにもう一つ、「ほっかいどう(HOKKAIDOU)」と打
ち込んだなら、「F8」キーを一回押してください。青マスク状態
の半角カタカナで「ホッカイドウ」と、つずけて「F9」キーを押して
ください。やはり青マスク状態の「hokkaidou」に、もう
一度「F8」キーを押すと「hokkaidou」へ、さらに、続けて
「F6」キーはどうでしょうか、押してみてください。
「ほっかいどう」ですね。
これで、確定してください。さらに改行してください。
この様に「F6」「F7」「F8」「F9」キーは特別な機能を
持っております。


・キーボードの右側に「↑」「↓」「→」「←」のキーがあります。これらは「カーサームーブキー」あるい
は「カーソルムーブキー」で、「|」の文字入力カーソルを矢印方向へ移動させます。
・このキーを使い文字入力カーソルを、先ほど入力し「旧石山中学校」部分の「石」と「山」の間へ
「石|山」のように移動させてください。「BackSpace」キーを一回押すと「石」の文字が消えます。


その状態で「ひがし(HIGASI)」と打ち込み、「スペースバー」を押し「東」になったら確定してく
ださい。確定できたら「↓」キーでカーソルを下まで下ろしましょう。
「石山中学」から「東山中学」に修正できました。
文字の編集には、これらのキーの他に「Del」キーも使います。このキーは、カーソルのすぐ後ろの文
字を消します。
−−−−−−− 13 −−−−−−−
 ●ファイルの保存 {ファイル名を「abc.txt」}
●ファイルの保存 {ファイル名を「abc.txt」}
これまで練習したものを、保存してみましょう。
コマンドラインの「ファイル」をクリックして、さらに、
「名前を付けて保存」をクリックしてください。「名前を付
けて保存」のウィンドウが開きます。
上部の「保存する場所」は「My Documents/マイ ドキュメント」、
下方の「ファイル名」は青く「*.txt」になっております。
「*.txt」の右側をクリックすると、「*.txt」のすぐ右側
に縦線のカーソルが点滅しています。 「*.txt|」
「←」キーを使い「|*.txt」のように「*」の左側へカー
ソルを置き「Del」キーを1回押し「*」を消します。「|.txt」
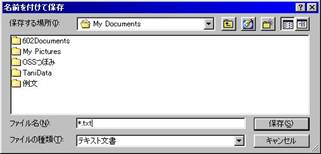
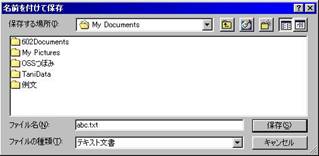
a、b、c とキーボードから入力してください。「abc.txt」と表示されます。
「保存」ボタンをクリックしてください。
これで、今の練習データは「abc.txt」というファイル名で、「マイ ドキュメント」という場所に保存さ
れました。
作ったデータを保存したので、「メモ帳」を終了します。
右上部の「閉じるボタン」をクリックするか、左上の「ファイル」をクリックし「メモ帳の終了」をクリ
ックしてください。「メモ帳」ウィンドウが消えプログラムが終了します。
●ペイントの起動
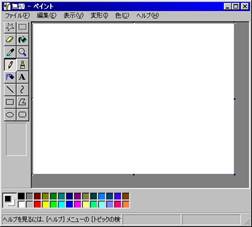 次に、Windowsに付属している、お絵かきプログラム「ペイ
次に、Windowsに付属している、お絵かきプログラム「ペイ
ント」を使ってみましょう。
・プログラムを起動するためには、先ず画面の左下にある「スタート」
ボタンをクリックします。WINDOWSの基本的な機能のメニュー
が表示されます。
マウスポインタを上へ移動して「プログラム」をポイントしてくだ
さい。プログラムやプログラムのグループが表示されます。
マウスポインタを横に移動(青色の部分を)させ、「アクセサリ」グル
ープをポイントします。アクセサリグループのプログラムが表示され
るので、その中の「ペイント」を探してください。
さらにマウスポインタを横に移動(青色の部分を)し、「ペイント」を
クリックしてください。
これで「ペイント」が起動し、ペイントのウインドウが開きます。
この画面(ウィンドウ)を使い、ウインドウ操作の勉強しましょう。
●画面(ウィンドウ)の説明

 ・「閉じるボタン」 = ウィンドウの右上隅の「×」印のボタン。クリックすると
・「閉じるボタン」 = ウィンドウの右上隅の「×」印のボタン。クリックすると
そのプログラムが終了しウィンドウが閉じます。今はまだクリックしないでください。
・「最大化ボタン」 = ウィンドウの右上隅に3個あるうち真ん中のボタンで上が
太い四角印が一つ。ウィンドウを画面いっぱいに広げます。
−−−−−−− 14 −−−−−−−
・「元のサイズに戻す」 = ウィンドウの右上隅に3個あるうち真ん中の

 ボタンで四角が重なった印。画面いっぱいのウィンドウを小さくし、さらに
ボタンで四角が重なった印。画面いっぱいのウィンドウを小さくし、さらに
自由に調整できるようにします。
・「最小化ボタン」 = ウィンドウの右上隅に3個あるうち左側の下部に
小さな横棒のボタンです。クリックで画面を閉じて(プログラムは終了しな
 い)アイコンをタスクバーに表示するだけになります。元に戻すには、タス
い)アイコンをタスクバーに表示するだけになります。元に戻すには、タス
クバーのブログラムアイコンのあるボタンをクリックします。
・「タイトルバー」 = 一番上の青色部分が「タイトルバー」で、プログ
ラム名とデータ名が表示されます。ウィンドウが小さいとき(全画面表示で
ないとき)は、タイトルバーをドラッグするとウインドウを移動できます。
・左右の「境界線」 = ドラッグすることでウィンドウの幅を自由に拡大
縮小できます。
・上下の「境界線」 = ドラッグすることでウィンドウの高さを自由に拡
大縮小できます。
・上下左右の「角」 = ドラッグすることでウィンドウの幅と高さを、同
時に自由に拡大縮小できます。
マウスポインタでポイントしてみてください。ポインタの形が変わります。
矢印の方向にドラッグします。
・縦横の「スクロールバー」=そのプログラムの有効範囲(スペース)がウィンドウより大きい場合、右側
に縦スクロールバー、下に横スクロールバーが表示されます。そこのボタンをドラッグしたり、矢印ボタ
ンをクリックすることで、有効範囲(スペース)を移動できます。

?簡単な絵を描いてみましょう、できたかな?
●少し何か書いてみましょう
ペイントのウィンドウの中に白い部分があります。紙と思ってください。
その右側は灰色ですね、紙の外と考えてください。
左側の鉛筆マークボタンが押された状態に窪んで見えますね。マウスポイ
ンタは鉛筆になっていますか? もし違う場合は、鉛筆ボタンをクリックし
てください。
白い部分で、クリックしてください。小さな点が描けます。同様に、ドラ
ッグしてみてください。円でも、四角くでも、描けますね。
下の色パレットの白以外のどこかをクリックし、同様にドラッグしてみて
ください。色が付きました。色パレットをクリックすることでその色の線を描
けます。
左下のほうにある楕円ボタンをクリックし、紙の上をドラッグしてください。楕円を描けます。
詳しい使い方については、コマンドライン(タイトルバーの下)の「ヘルプ」を参考にしてください。
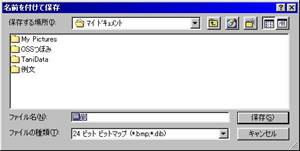
!それを保存しましょう!
●今描いた絵を保存してみましょう
コマンドラインの「ファイル」をクリックして、さらに、「名
前を付けて保存」をクリックしてください。保存のウィンドウ
が開きます。
「保存する場所」は「マイ
ドキュメント」、「ファイル名」
は青く「無題」になっております。「無題」の右側をクリック
すると、題のすぐ右側に縦線が点滅します。カーソルといい、
文字入力を催促しています。半角文字で「123」とキーボード
から入力してください。「無題123」と表示されます。
「保存」ボタンをクリックしてください。これで、今の絵
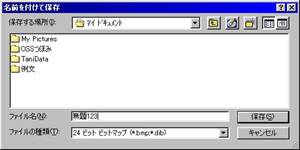 は「無題123」というファイル名で、「マイ ドキュメント」と
は「無題123」というファイル名で、「マイ ドキュメント」と
いう場所に保存されました。
作ったデータを保存したので、「ペイント」を終了します。
右上部の「閉じるボタン」をクリックしてください。ペイ
ントのウィンドウが消えプログラムが終了します。
−−−−−−− 15 −−−−−−−